プラットフォーマー チュートリアル Part 1:さあ、はじめよう
このチュートリアルでは、GDevelop を使ったプラットフォーマーゲームの作り方を説明します。GDevelop でゲームを作ったことが一度もない人にとっては、最高の初体験になるでしょう。
次の内容を含んでいます。
- プラットフォーム、敵、収集コインを含むレベルデザイン術。
- 移動し、ジャンプし、敵をやっつけるプレイヤーキャラクターの作成。
- 死んだときにチェックポイントへ戻してプレイを継続する方法。
シリーズ
いま読んでいるのはプラットフォーマー チュートリアルの Part 1 です。
- プラットフォーマー チュートリアル Part 1
- プラットフォーマー チュートリアル Part 2
- プラットフォーマー チュートリアル Part 3
- プラットフォーマー チュートリアル Part 4
- プラットフォーマー チュートリアル Part 5
- プラットフォーマー チュートリアル Part 6
- プラットフォーマー チュートリアル Part 7
- プラットフォーマー チュートリアル Part 8
ステップ 1:GDevelop のインストール
まだ GDevelop を入手していなければ、いまダウンロードしてインストールしましょう。くわしいインストール手順ははじめにのページを参照してください。
ステップ 2:ゲームアセットのダウンロード
「アセット」という用語は、ゲームで使用するオーディオやビジュアルメディアを指します。効果音やスプライトなどが、それです。どんなゲームにもアセットが必要です。人生をちょっぴり楽にするため、このチュートリアルに必要なアセットをあらかじめ用意しておきました。
次の URL からダウンロードしてください。
http://www.compilgames.net/dl/PlatformerTutorialResources.zip
Note
これとは違うアセットを使うのも、大歓迎です。ただしその場合、当然ですがこのチュートリアルで掲載するスクリーンショットとあなたの作るゲームは違う見た目になるでしょう。
ステップ 3:新しいプロジェクトを作成する
GDevelop では、_プロジェクト_がゲームのアセットやロジックの容れ物になります。このチュートリアルで「プロジェクト」といえば、だいたい「ゲーム」と同じ意味だと思ってください。
ではプロジェクトを以下の手順で作成しましょう。
- GDevelop を起動します。
- 新しいプロジェクトを作成するを選択します。
- プロジェクト用のフォルダーを指定します。
- 空のゲームを選択します。
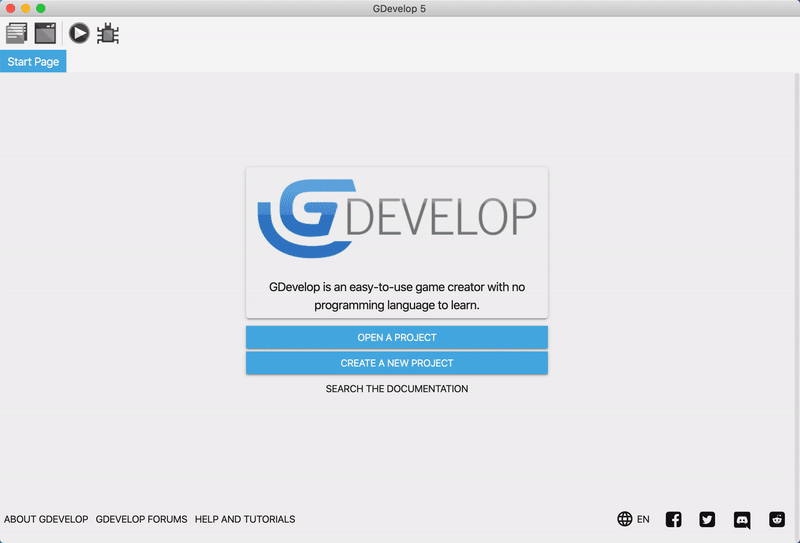
ステップ 4:ゲームにシーンを追加する
ゲームは_シーン_の集まりで構成されます。ふつうは各シーンがゲーム内の違う画面を担当します。たとえばメインメニュー、ポーズメニュー、各レベルはどれも違うシーンになります。
シーンは次の手順で追加します。
- シーンパネルを展開します(もしまだ展開していなければ)。
- クリックしてシーンを追加を選択します。
追加したシーンを選んで、開きましょう。
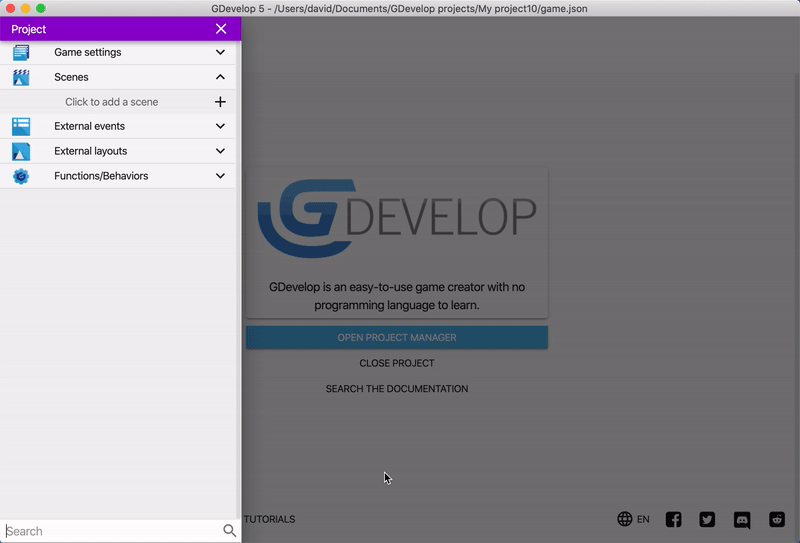
Note
プロジェクトに複数のシーンを追加すると、一覧の先頭のシーンが、ゲーム開始時に GDevelop がロードする最初のシーンになります。
ステップ 5:シーンにオブジェクトを追加する
シーンはオブジェクトの集まりで構成されます。ユーザーが目にするものや操作するものは、すべてオブジェクトです。プレイヤーキャラクター、敵、背景パーツなど全部そうです。
GDevelop には、いろいろな種類のオブジェクトが用意されています。オブジェクトの種類によって、用途と機能が違います。一番よく使われるオブジェクトはスプライトでしょう。これは画像を表示し、(オプションで)アニメーションさせることができます。
スプライトは次の手順で作成します。
- オブジェクトパネルの新しいオブジェクトを追加をクリックします。
- スプライトを選択します。
- オブジェクト名フィールドに「Cloud」と入力します。
- 開いているオブジェクトエディターのアニメーションを追加をクリックします。ラベルには_アニメーション_を追加と書いてありますが、スプライトオブジェクトは必ずアニメーションするとは限りません。
- 追加をクリックします。
- アセットの「cloud2.png」を選択します。
- 適用を選択します。
「Cloud」オブジェクトをシーンにドラッグして、1 個以上コピーします。
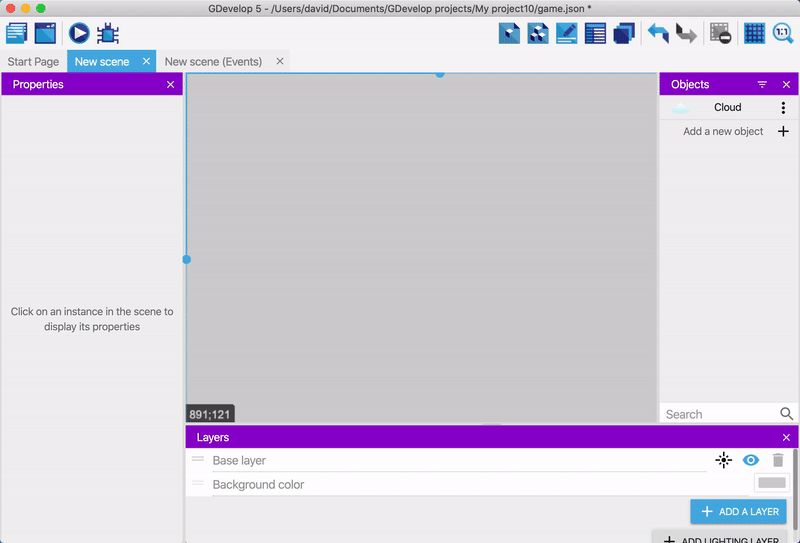
Note
シーンに配置したオブジェクトの各コピーのことを、オブジェクトの_インスタンス_と呼びます。
ステップ 6:背景色を変更する
グレーの背景の上では、白い雲はあまり見栄えがよくありません。
シーンの背景色をもっとましな色に変更しましょう。
- シーンの背景を右クリックします。
- シーンプロパティを選択します。
- シーンの背景色をクリックします。
- いい感じの青を選びます。
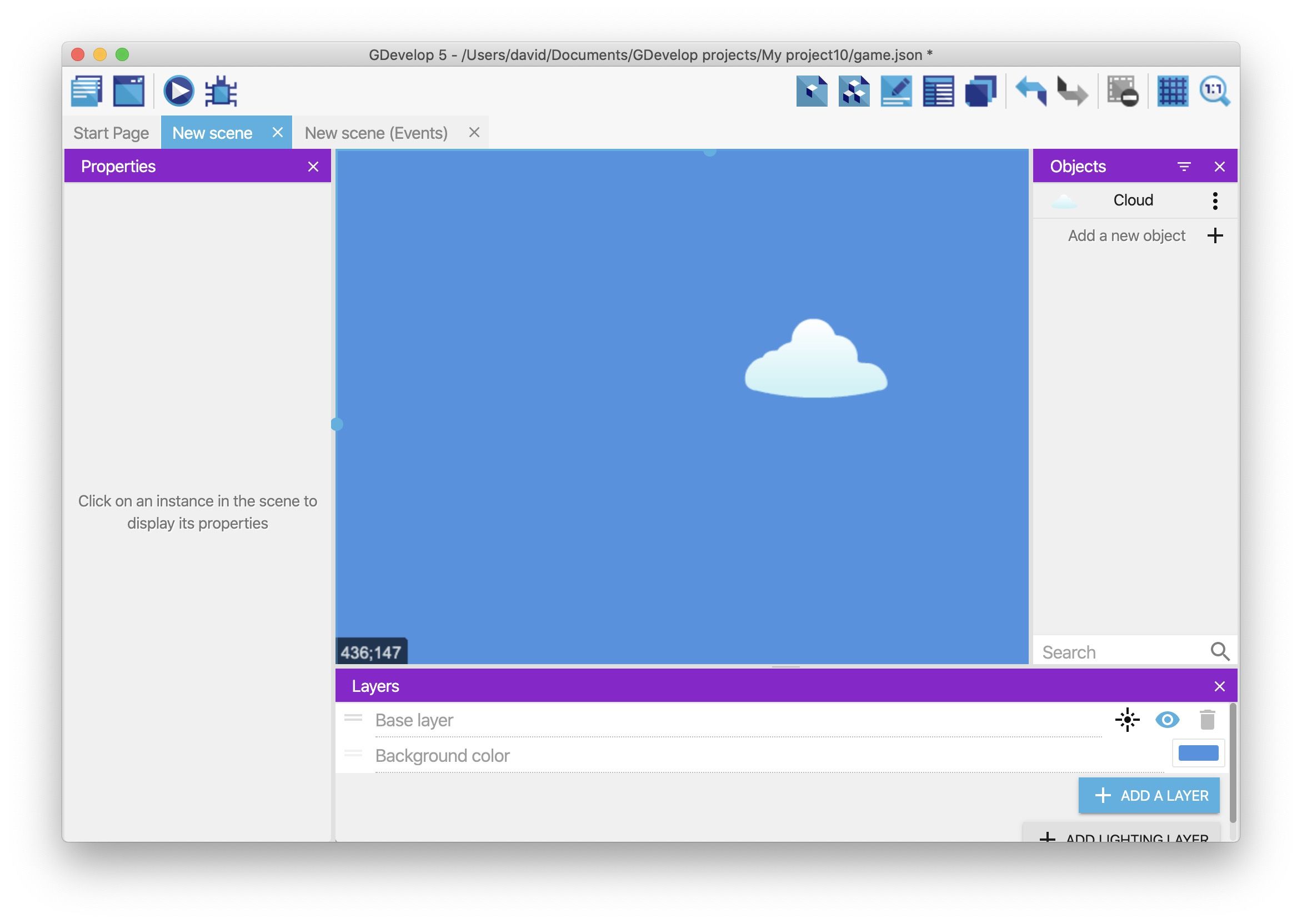
ステップ 7:ゲームをプレビューする
定期的にゲームをプレビューして確認する癖をつけるのは、よいことです。息抜きにもなるし、バグを見つけるのが簡単になります。
ゲームのプレビューを起動するには、ツールバーのプレビューボタンをクリックします。
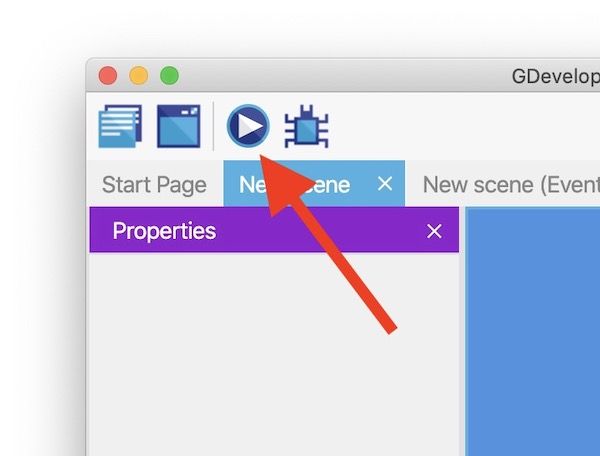
プレビューを停止するには、プレビューウィンドウを閉じます。
ステップ 8:ゲームを保存する
定期的にゲームを保存する癖をつけるのは、これまたよいことです。ゲームの保存はファイルメニューからおこなうか、次のキーボードショートカットを使います。
- Windows の場合は
Ctrl+S - macOS の場合は
Cmd+S
次のステップ
次はプラットフォーマー チュートリアル Part 2 で、プレイヤーキャラクターの作り方をご説明します。