Leaderboard Administration
Note
Once you created a leaderboard, you can configure it. See more below on how to achieve that.
To learn about how to send a score to a leaderboard and then display it, see leaderboards.
To administrate leaderboards of your game, find your game on GDevelop home page, open the game dashboard and find the section named "Leaderboards". Click on "See more".
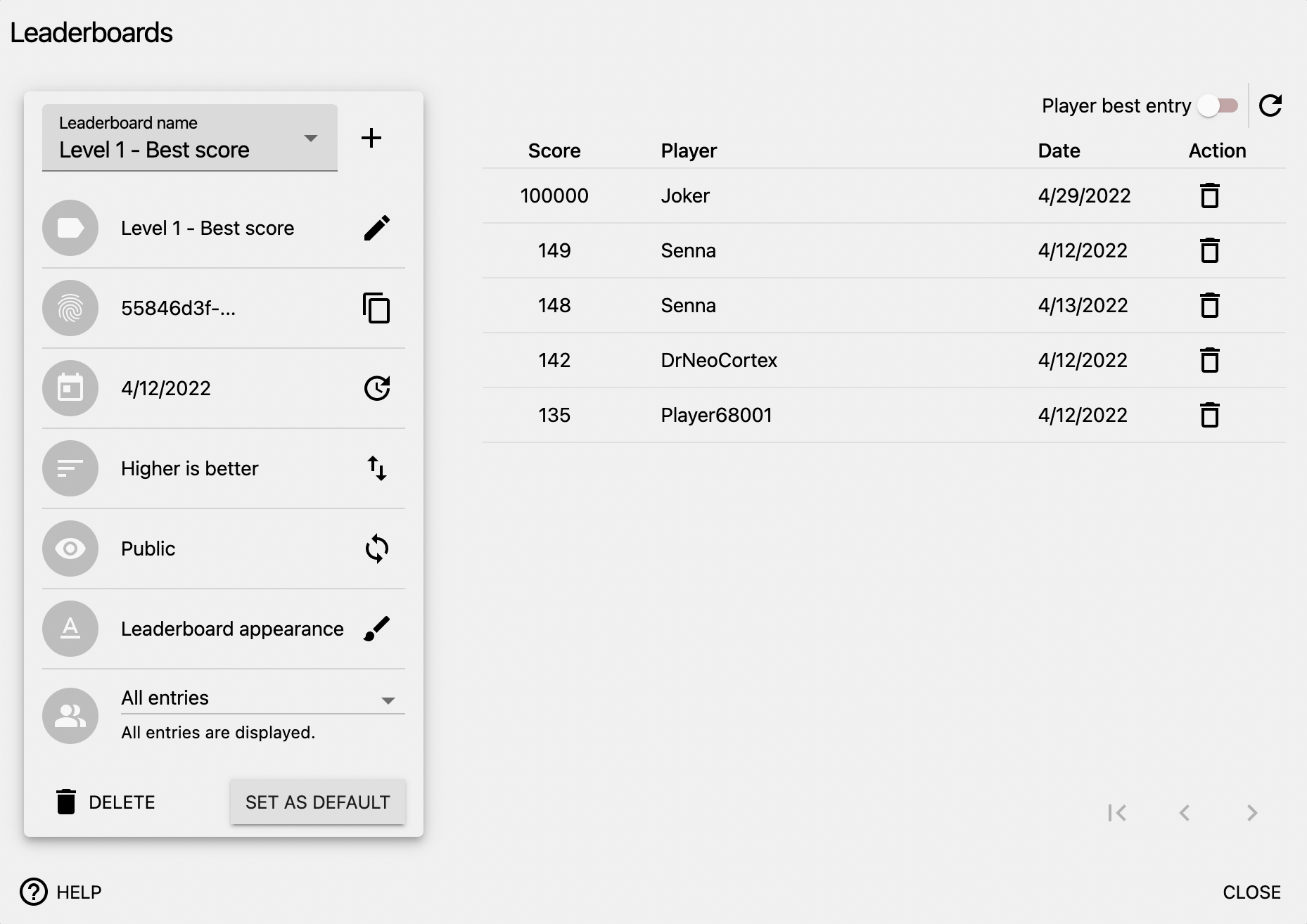
Set up a leaderboard
The left panel is dedicated to the configuration of your leaderboard.
Set the name
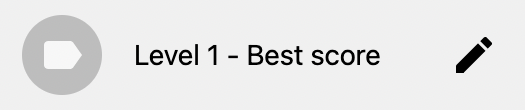
Choose a name for your leaderboard that is clear and direct such as "Level 1 - Best score". It will be displayed in the event sheet as well as on your game's page if you choose to make it public on gd.games.
Change the sorting order
There are a few settings that you can change to manage your leaderboard's sort order. You can find them under this item:

Choose the sort order of your leaderboard
A leaderboard can be sorted in ascending order (lower is better - for speed runs for example) or in descending order (higher is better - for collecting coins for instance).

Limit the value of submitted score
If you have a rough idea of the extreme achievable score (minimum score for lower is better configuration and maximum score for higher is better configuration), it is advised to set a score limit that will prevent any score submission that go past this limit from being saved in your leaderboard, thus avoiding obvious cheaters with impossible values.

Hide or publish your leaderboard
A leaderboard can either be public or hidden.
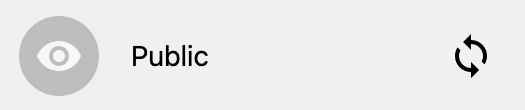
You can hide a leaderboard so that it does not appear on your game's page. Nevertheless, it will still be available when displaying it in-game. This can be useful to have some testing leaderboards that you can save scores to when running your game in a preview.
Change display of leaderboard entries
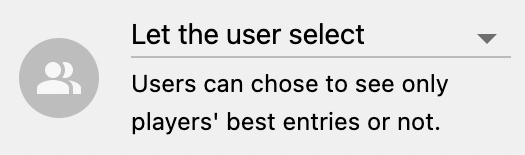
There are 2 ways of displaying your leaderboard. The first option is to display every entry submitted to your leaderboard, whereas the second one only displays the best entry for each player (identified by their player name).
You can choose to have your leaderboard displayed according to either one of these options, or you can let the viewer select which one of these options they want to see.
Reset your leaderboard
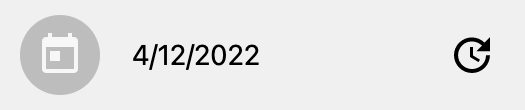
It can be useful to reset a leaderboard, meaning that all current entries will be deleted and the start date and time of the leaderboard will be set to now. This can prove useful when publishing a new version of your game with increased difficulty makes former scores irrelevant.
Working with variables
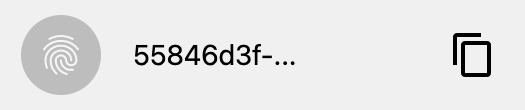
Each leaderboard has a unique id that looks like 55846d3f-ccb8-4ab3-9322-1a57b74a15ff. You can copy it from this interface to store it into scene variables for example.
Manage the entries of a leaderboard
You can see the current entries on the right part of the admin.
Remove a particular entry

You can remove a particular entry if you think a player cheated or if you submitted an entry by error when previewing it for example.
Only display player's best entries
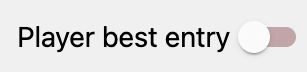
You can choose to only display the player's best entries. This option is only used when listing the entries on this interface, it won't change the leaderboard configuration. It is useful if you want to see what would be the leaderboard if you changed this configuration.
Change the appearance of a leaderboard
There are a few settings that you can change to customize a leaderboard. You can find them under this item:
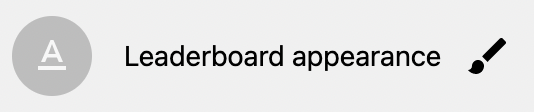
Choose the number of displayed entries
You can choose to display between one (the top score) and 25 entries in the leaderboard.
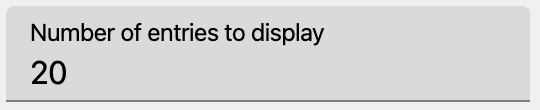
Customize how a score is displayed
You can choose the title of the score column to set what is most appropriate for your game.
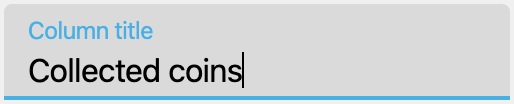
And you can configure how scores will be displayed. You will learn about this in the next sections but notice the Preview section that allows you to see what is the effect of the different settings:

Tip
We recommend that you send scores to the leaderboard without modifying them first. For example, a score of 156.4557784121 should be sent as it is. It's the job of the leaderboard to display them in a way that is legible and appropriate to your game.
Here is more details on the 2 options you have to format the score:
1.Custom display
- Configure a custom display so that scores have a prefix and a suffix
- Choose the number of decimal places you want to be displayed
- Here are a few examples for you to see what you can achieve with these settings:
$15096 coins250.60
2.Display as time
Warning
To use this option, you must make sure that you send time scores expressed as seconds.
Choose the format you want to use:
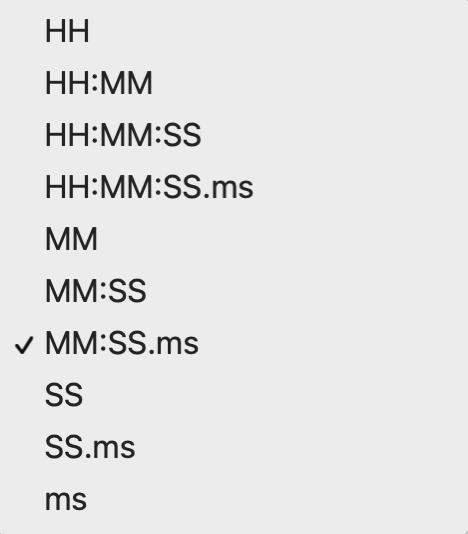
HHcorresponds to hoursMMcorresponds to minutesSScorresponds to secondsmscorresponds to milliseconds
Note
If you choose the format MM:SS, a time of 1 hour and a half will be displayed 90:00. If you want it to be displayed 01:30:00, please choose the format HH:MM:SS
Send scores to your leaderboard
Tip
This page is all about configuring a leaderboard. To learn about how to to send score to your leaderboard, please read leaderboards.