Text Input
The Text Input object displays a text field where the player can enter text. This can be used to ask for the player name, get their email, create a search bar, enter a password, etc...
Text Input objects are customizable, and they use the native platform user interface to be rendered on top of the game. Depending on the device being used, the text input object will be treated differently. On touch devices (Android, iOS), a keyboard will be shown on screen, reducing the size available for the game. The player can use the keyboard as they normally would (as well as select the text, copy, paste, insert emojis, etc.).
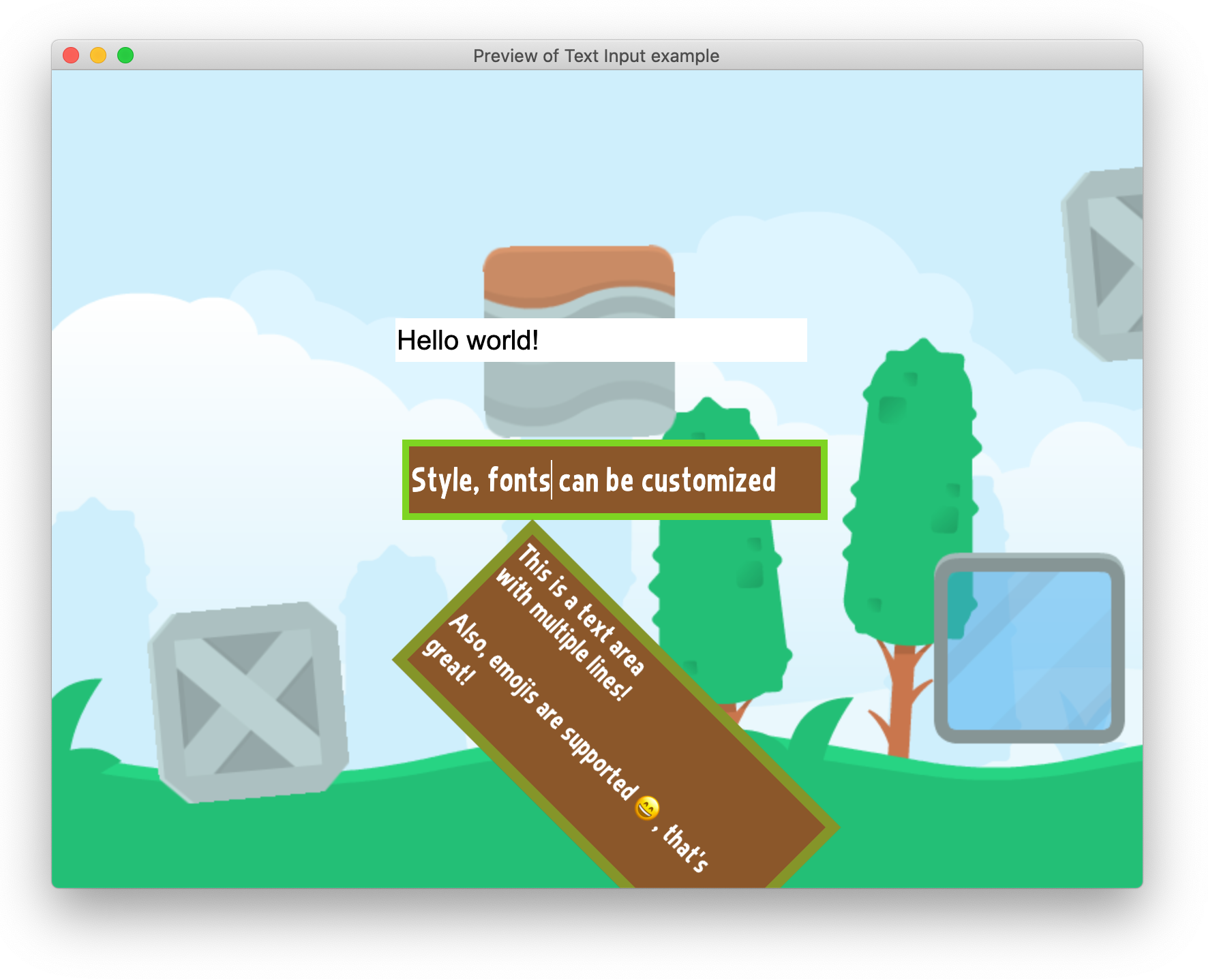
Note about the rendering of this object
Warning
Read this part carefully to understand the limitations of the object.
Because the object is not rendered by the same hardware accelerated renderer as the rest of the game, the object has some limitations. It is rendered on top of the game using the user interface toolkit of the platform the game is running on (the browser, itself using the operating system of the device).
This means:
- You can't change the Z order of the object.
- You can't use effects with the object.
- Be careful if you use the object in a scene with a moving camera or if you rotate/move the object. It might be slightly desynchronized from the rest of the rendered game. This can create a weird effect for the player.
In general, prefer to use the object on a static screen and ensure that the keyboard on mobile devices won't hide critical information.
Input type
The field can be:
- A single line text input (default)
- A multiline text input (also called a "text area")
- Or a special single line text input: password, email, search field, number, phone number, url.
According to the type, some devices might display visual aids or a different keyboard to the user (especially on mobile). Password inputs will also hide the character that the user is writing.
Reading the text entered by the player
After adding a Text Input object, put an instance on the scene. You can then use the expression Text on the object in the events to read the text. For example, this event copies the content of the field into a Text object (to display it somewhere else on the screen):

Read-only and disabled fields
You can set, either from the object properties or using actions, the field as :
- Read-only. Text can still be selected and usually the appearance of the field does not change, but the text can't be modified.
- Disabled. Text usually can't be selected, nor modified, and some devices or platforms will gray the input.