Platformer Tutorial, Part 1: Getting Started
This tutorial explains how to create a platformer game with GDevelop. If you've never created a game with GDevelop before, this is great place to begin.
You'll learn how to:
- Design a level with platforms, enemies, and collectible coins.
- Create a playable character that can move, jump, and kill enemies.
- Return the playable to checkpoints when they die.
Series
You are reading Part 1 of the Platformer Tutorial.
- Part 1: Getting started
- Part 2: Create a Playable Character
- Part 3: Create Platforms
- Part 4: Animate the Playable Character
- Part 5: Add Collectible Coins to the Game
- Part 6: Add Enemies to the Game
- Part 7: Make Enemies Kill the Player (and the Player Kill the Enemies)
- Part 8: Add Checkpoints to the Game
Step 1: Install GDevelop
If you haven't already, download and install GDevelop. You can find the full instructions on how to set up the software via the Getting Started page.
Step 2: Download the game's assets
The term assets refers to a game's audio and visual media, such as sound effects and sprites. Every game needs assets and, to make your life that little bit easier, this tutorial provides the assets you need to create the game.
You can download the assets via the following URL:
http://www.compilgames.net/dl/PlatformerTutorialResources.zip
Note
You're also more than welcome to use different assets. Naturally though, the game you see in the screenshots will look different from the game you end up creating.
Step 3: Create a new project
In GDevelop, a project is a container for the game's assets and logic. In this tutorial, the terms "project" and "game" are used synonymously.
To create a project:
- Launch GDevelop.
- Select Create a new project.
- Choose a folder for the project.
- Select Empty game.
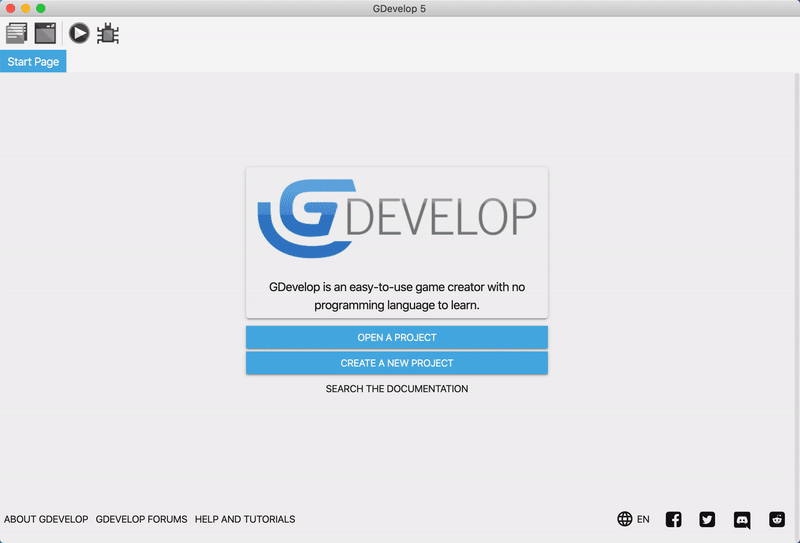
Step 4: Add a scene to the game
A game is made up of scenes. Typically, each scene is a different screen in the game. For example, the main menu, pause menu, and each level in a game would all be different scenes.
To add a scene to the game:
- Expand the Scenes panel (if it's not already expanded).
- Select Click to add a scene.
Then select the scene to open it.
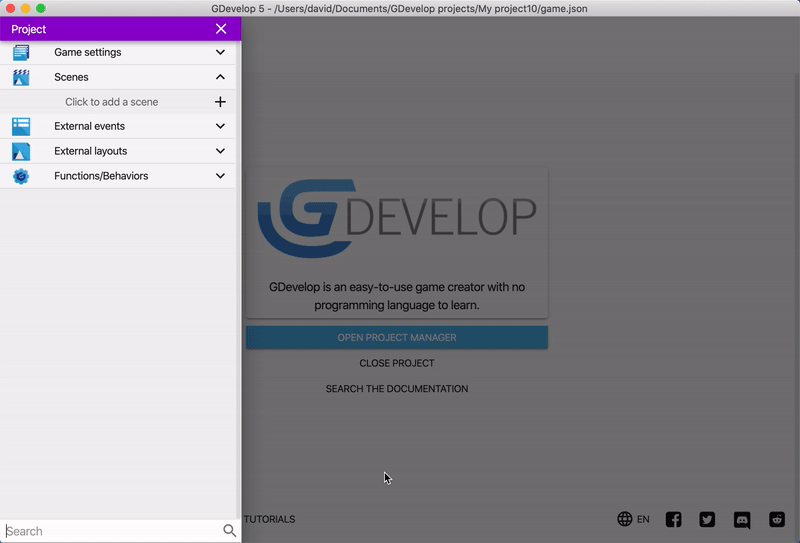
Note
If you add multiple scenes to a project, the first scene in the list is the scene that GDevelop loads when the game starts.
Step 5: Add objects to the scene
A scene is made up of objects. Every thing the user sees or interacts with is an object, including the playable character, enemies, and parts of the environment.
GDevelop provides different types of objects that you can add to a game. Each type of object has unique features and use-cases. The most common type of object is the Sprite object, which lets you create a graphic that you can (optionally) choose to animate.
To create an object:
- In the Objects panel, click Add a new object.
- Select Sprite.
- In the Object name field, type "Cloud".
- When the object editor opens, click Add an animation. Even though the label says Add an animation, Sprite objects don't have to be animated.
- Click Add.
- Select the "cloud2.png" asset.
- Select Apply.
Then drag one or more copies of the "Cloud" object into the scene.
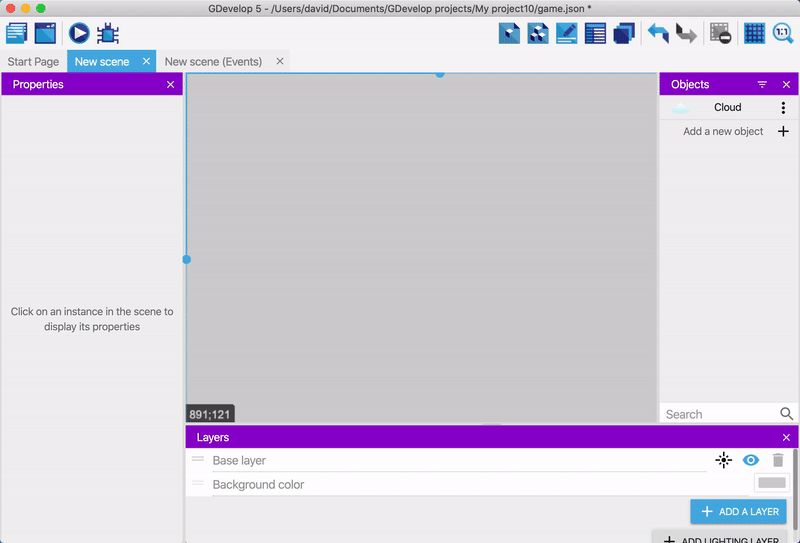
Note
Each copy of an object that appears in a scene is referred to as an instance of that object.
Step 6: Change the background color
The white clouds don't look great on the grey background.
To change the background color of the scene:
- Right click the scene's background.
- Select Scene properties.
- Click Scene background color.
- Choose a nice shade of blue.
Tip
You can enter a hex (Ex: #00000) or a name of the color (Ex: Black)
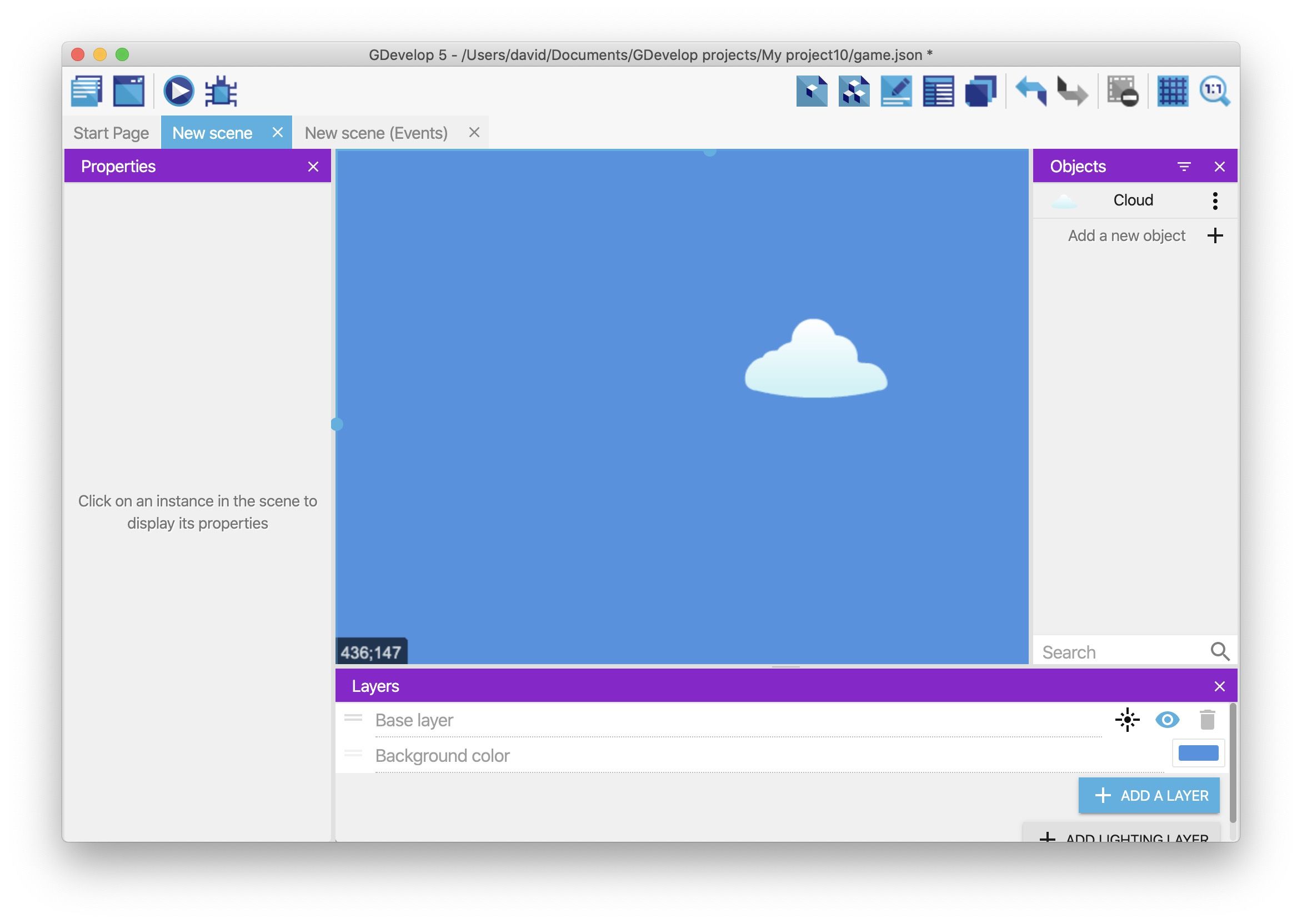
Step 7: Preview the game
It's good to get into the habit of regularly previewing your games. Then, when something breaks, it's easier to figure out the problem.
To launch a preview of the game, click the Preview button in the toolbar.
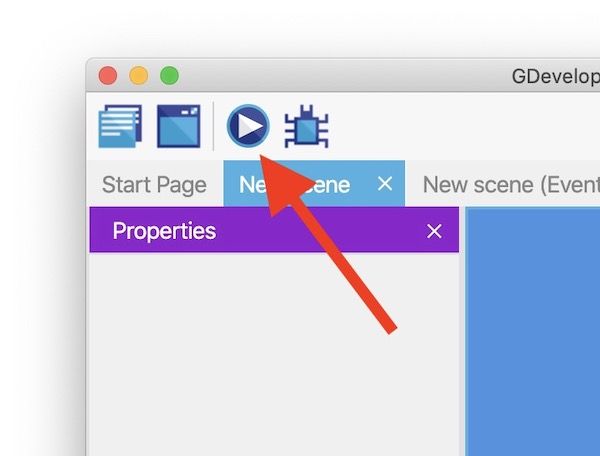
To stop the preview, close the preview window.
Step 8: Save the game
It's also good to get into the habit of regularly saving your games. You can save the game via the File menu or by using a keyboard shortcut:
CTRL+Son WindowsCMD+Son macOS
Next step
Read Platformer Tutorial, Part 2 and learn how to create a playable character.