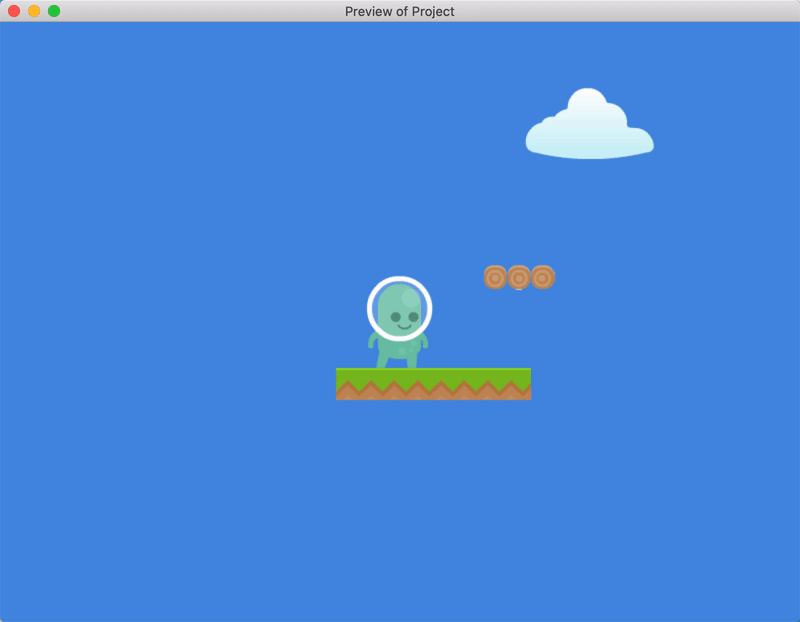Platformer Tutorial, Deel 4: Animeer het speelbare personage
In dit deel van de tutorial wordt uitgelegd hoe je het speelbare personage kunt animeren.
Je leert het volgende:
- Een animatie toevoegen aan een object.
- Events gebruiken om animaties te activeren
Reeks
Je leest Deel 4 van de Platformer Tutorial.
- Platformer Tutorial, Deel 1
- Platformer Tutorial, Deel 2
- Platformer Tutorial, Deel 3
- Platformer Tutorial, Deel 4
- Platformer Tutorial, Deel 5
- Platformer Tutorial, Deel 6
- Platformer Tutorial, Deel 7
- Platformer Tutorial, Deel 8
Stap 1: Voeg een spring animatie toe aan de speler
In GDevelop kun je animaties aan een object toevoegen en die animaties activeren wanneer er iets gebeurt (zoals wanneer een speler springt).
Voeg de "Jumping" animatie toe aan het "Player" object
Om een jumping animatie toe te voegen aan het "Player" object:
- In het Objects paneel, klik met de rechter muisknop op het "Player" object.
- Selecteer Edit object.
- Klik op Add an animation.
- Geef de animatie de naam "Jumping".
- Klik op Add.
- Selecteer het bestand "p1_jump.png" in het venster dat opent.
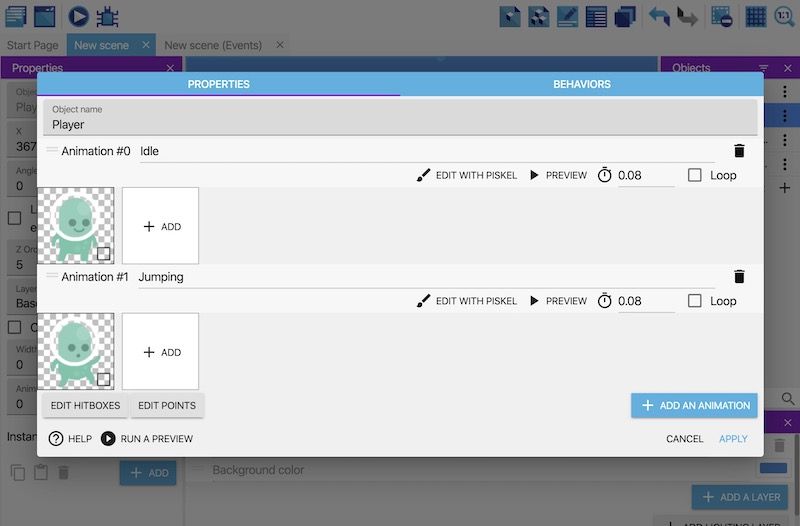
De animatie is nu wel toegevoegd aan het object, maar deze wordt pas afgespeeld als iets de animatie activeert.
Activeer de "Jumping" animatie
Om de "Jumping" animatie te activeren:
- Ga naar de Events editor.
- Maak een nieuw event.
- Voeg de Is jumping conditie toe aan het "Player" object.
- Voeg de Change the animation (by name) actie toe aan het event.
- Voer in het veld Animation name de naam "Jumping" in. Je moet deze naam tussen dubbele aanhalingstekens plaatsen (bijv. "Jumping").
- Klik op OK.
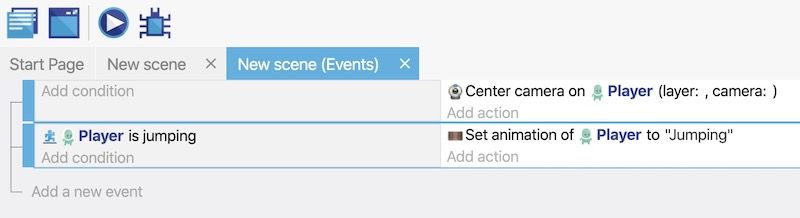
Deze aanpassing zorgt ervoor de de animatie wordt geactiveerd wanneer je springt.
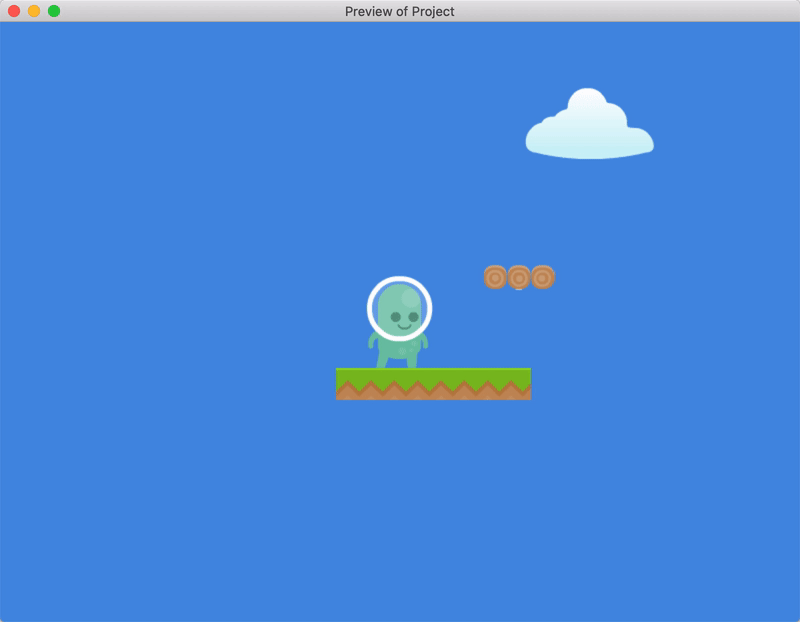
Stap 2: Een idle animatie toevoegen aan de speler
Er is een probleem met de jumping animatie: deze wordt niet gereset wanneer de speler klaar is met springen. Om dit op te lossen geen we de animatie "Idle" activeren wanneer de speler weer op het platform staat.
Detecteren wanneer de speler op de vloer staat
GDevelop verwijst naar het oppervlak van een platform als de vloer.
Om te detecteren wanneer een object op vloer staat:
- Voeg een nieuw event toe.
- Voeg de Is on floor conditie toe aan het "Player" object.
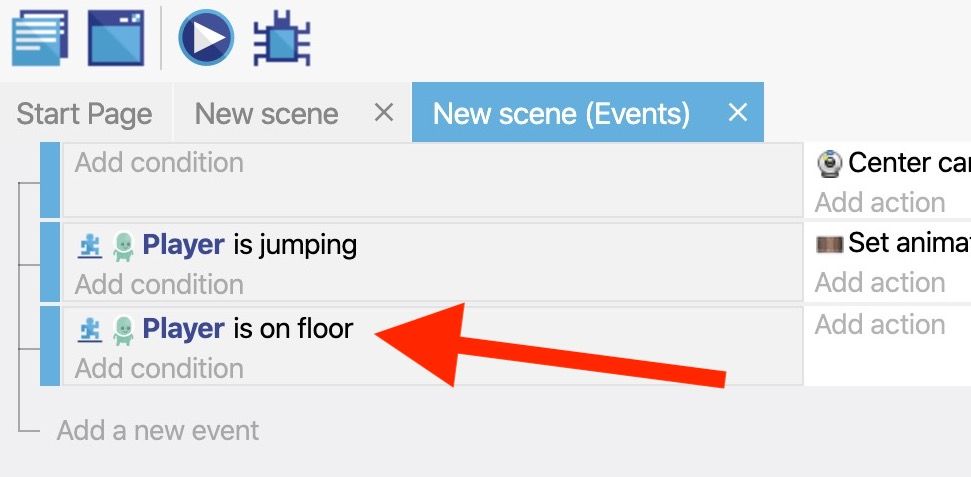
Detecteren wanneer de speler niet beweegt
Het heeft alleen zin om de animatie "Idle" te activeren wanneer de speler stil staat. Wanneer de spelen beweegt willen we namelijk de animatie "Running" activeren (Dit wordt uitgelegd in de volgende stap.
Om te detecteren wanneer de speler niet beweegt:
- Voeg de Is moving conditie toe aan het "Player" object.
- Zet de optie Invert condition in de on positie.
De optie Invert condition keert de manier waarop een conditie werkt om. Dit betekent dat de conditie Is moving de conditie Is not moving wordt.
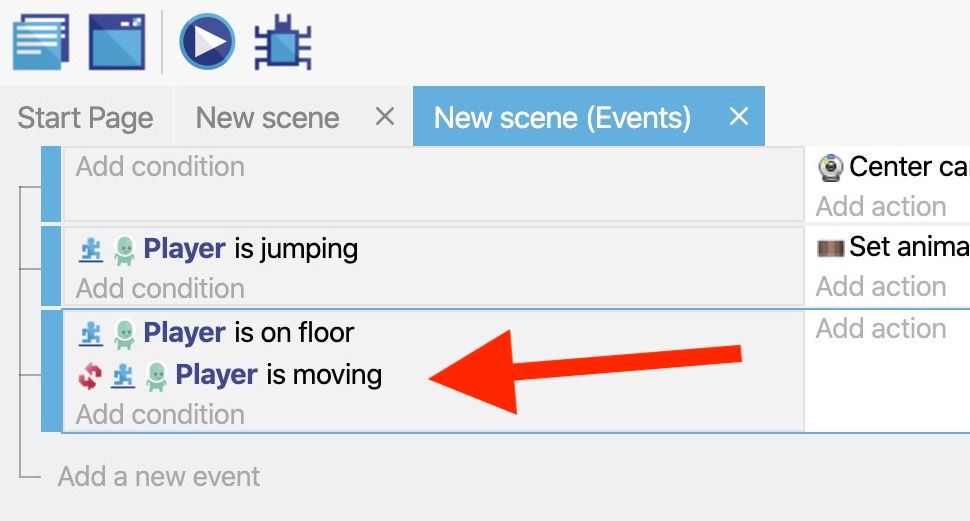
Activeer de "Idle" animatie
Wanneer aan beide condities is voldaan activeert dan de "Idle" -animatie van het object:
- Voeg de Change the animation (by name) actie toe.
- Voer in het veld Animation name de naam van de "Idle"-animatie in. Je moet deze naam tussen dubbele aanhalingstekens plaatsen (bijv.
"Idle").
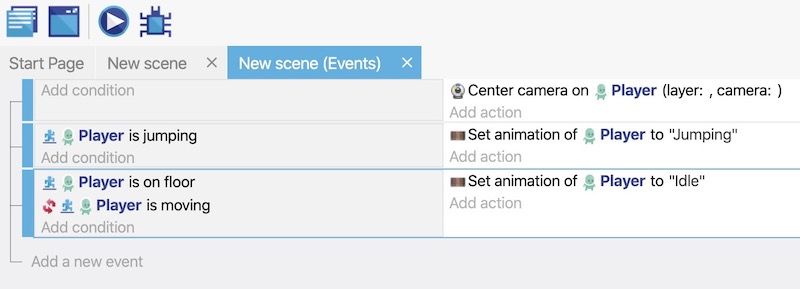
Als je een voorbeeld van het spel bekijkt, wordt het object "Player" na het springen teruggezet naar de animatie "Idle".
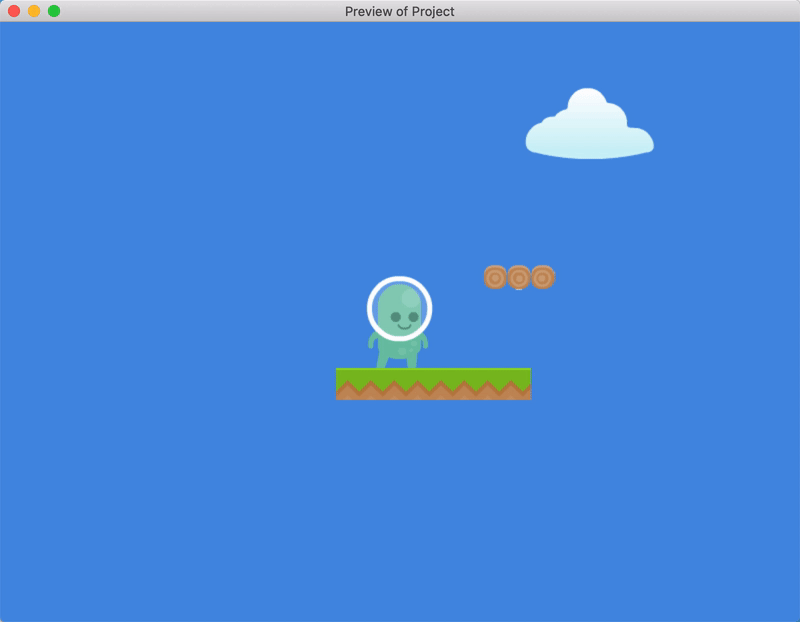
Stap 3: Voeg de animatie running toe aan de speler
Voeg de "Running" animatie toe aan het "Player" object
- Voeg een animatie toe met de naam "Running" aan het "Player" object.
- Kies de volgende bestanden In het venster om bestanden te selecteren:
- p1_walk03.png
- p1_walk04.png
- p1_walk05.png
- p1_walk06.png
- p1_walk07.png 3. Vink de Loop optie aan.Wanneer de optie wordt aangezet wordt de animatie continu afgespeeld zolang deze actief is (in plaats van één keer te spelen en te stoppen). 4. Klik op Apply.
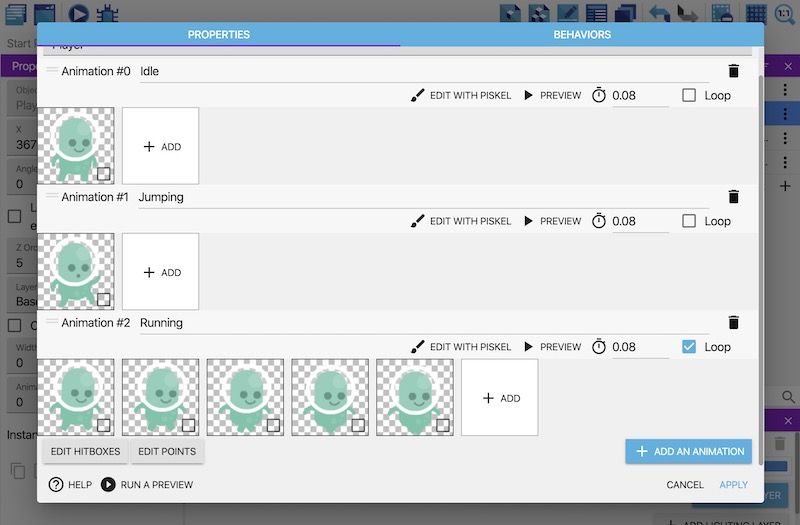
Activeer de "Running" animatie
- Maak een nieuw event.
- Voeg de Is on floor conditie toe aan het "Player" object.
- Voeg de Is moving conditie toe aan het "Player" object.
- Voeg de Change the animation (by name) actie toe aan het event.
- Voer in het veld Animation name de naam van de "Running"-animatie in. Je moet deze naam tussen dubbele aanhalingstekens plaatsen (bijv.
"Running"). - Klik op OK.
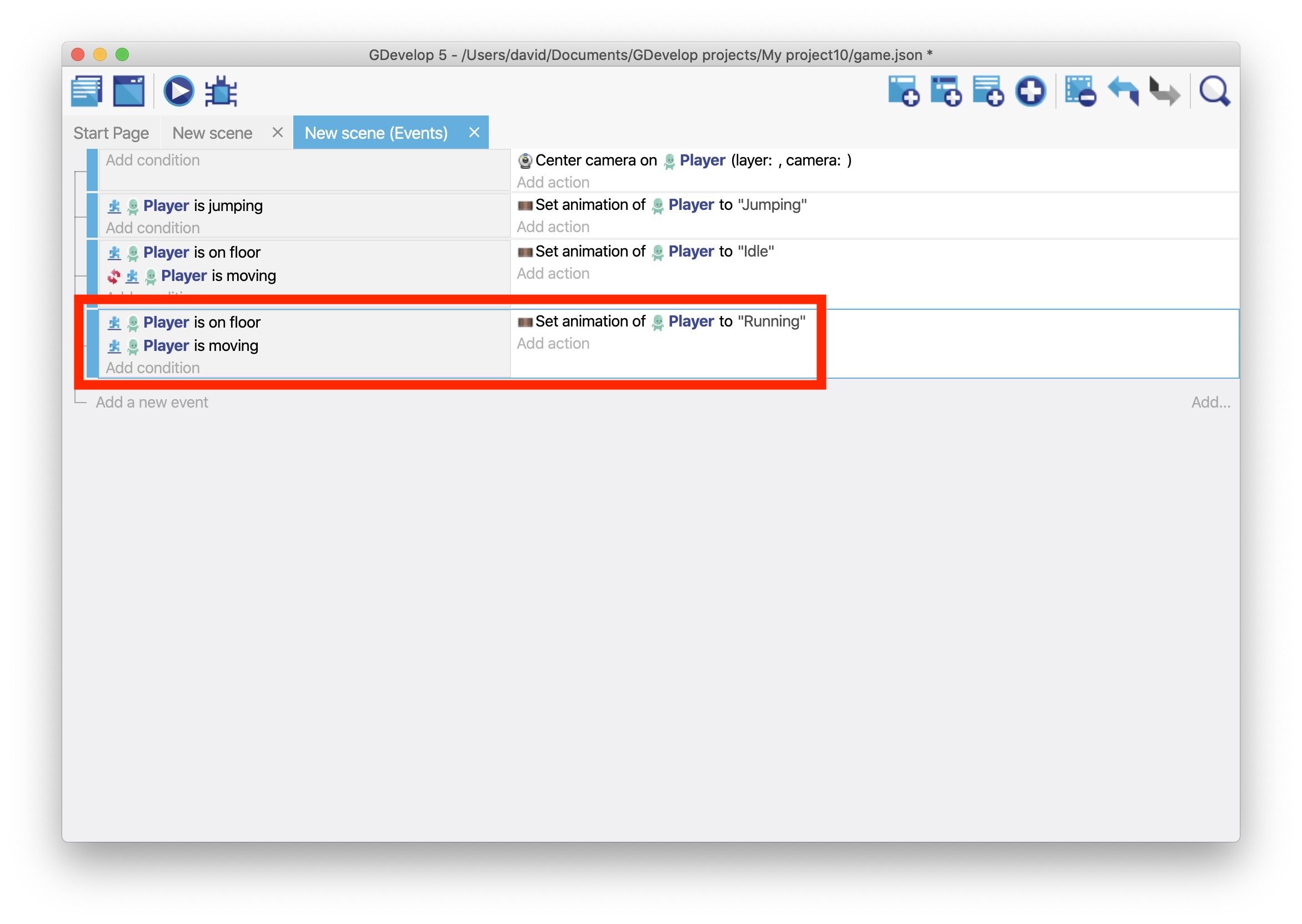
Als je een voorbeeld van het spel bekijkt, wordt de animatie "Running" afgespeeld terwijl de speler beweegt.