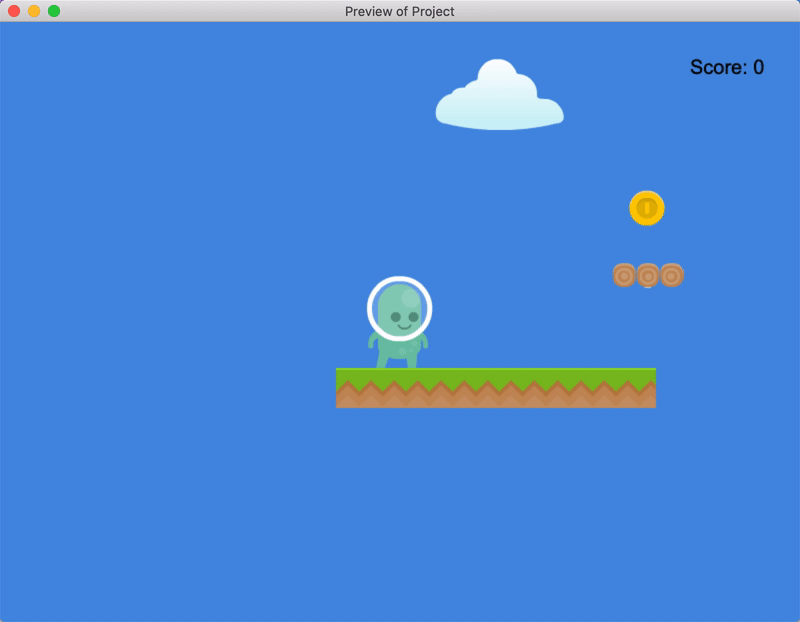Add Collectible Coins to the Game
This part of the tutorial explains how to add collectible coins to the game.
You'll learn how to:
- Delete an object (and play a sound) when a player collides with it.
- Keep track of data with variables.
- Add text to a scene.
Series
You are reading Part 5 of the Platformer Tutorial.
- Part 1: Getting started
- Part 2: Create a Playable Character
- Part 3: Create Platforms
- Part 4: Animate the Playable Character
- Part 5: Add Collectible Coins to the Game
- Part 6: Add Enemies to the Game
- Part 7: Make Enemies Kill the Player (and the Player Kill the Enemies)
- Part 8: Add Checkpoints to the Game
Step 1: Create a collectible coin
The first step is to create a coin that the player can collect. You can break this step into two parts: creating an object for the coin and then making the coin collectible by using an event to detect when the player collides with it.
Create an object for the coin
- Create an object named "Coin".
- For the object's image, use the "coin.png" asset.
- Drag one or more instances of the object into the scene.
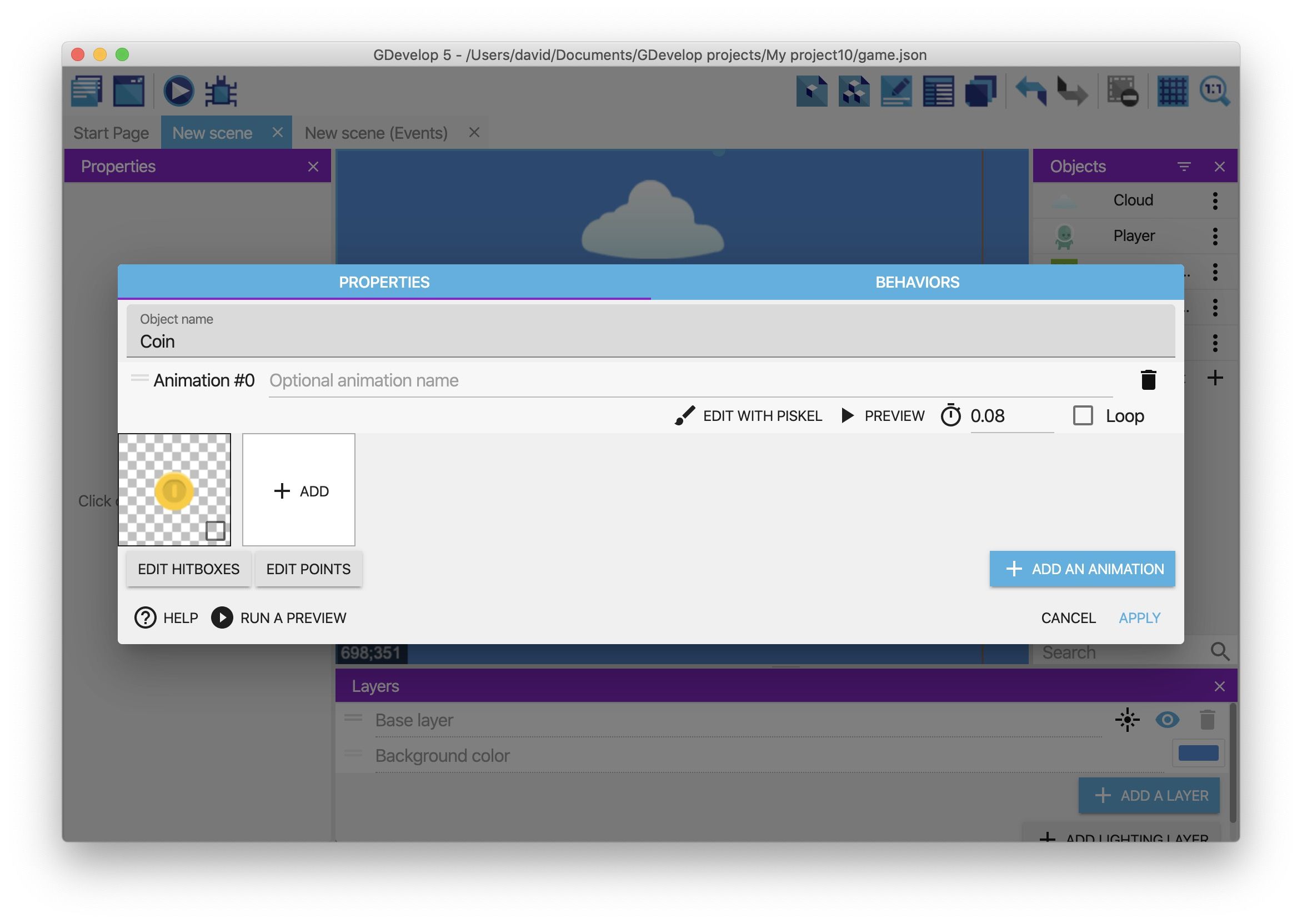
Note
To duplicate a coin that's already in the scene, hold down the CTRL key (or CMD on macOS). Then select and drag an instance of the coin.
Make the coin collectible
- Create a new event.
- Add a Collision condition to the event that checks if the "Player" object has collided with the "Coin" object.
- Add a Delete an object action to the event and configure the action to delete the "Coin" object.
- Add a Play a sound action to the event that plays a sound effect when the player collects a coin. (You can use the "coin.wav" asset for the sound effect.)
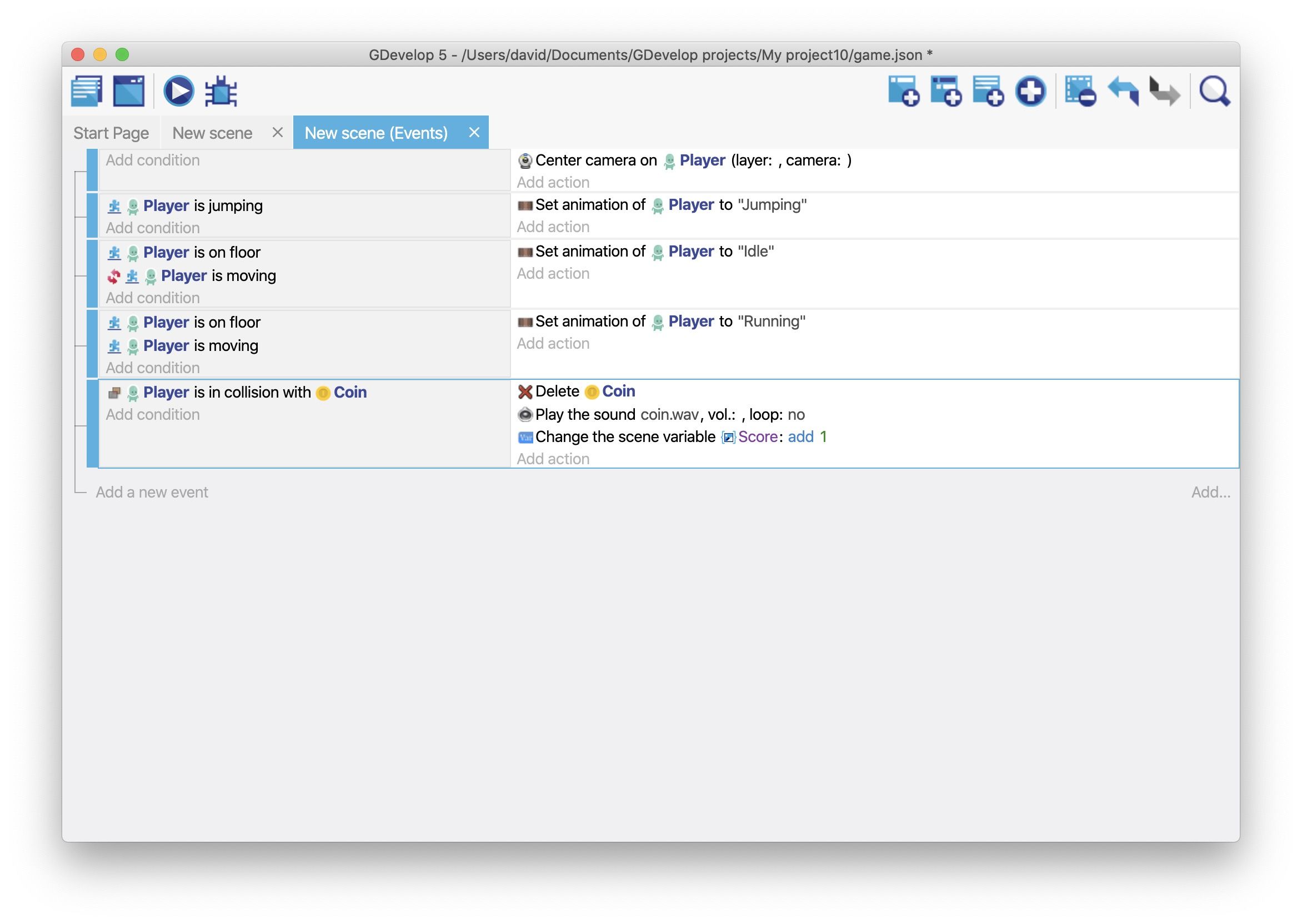
If you preview the game, colliding with a coin deletes the coin and plays a sound.
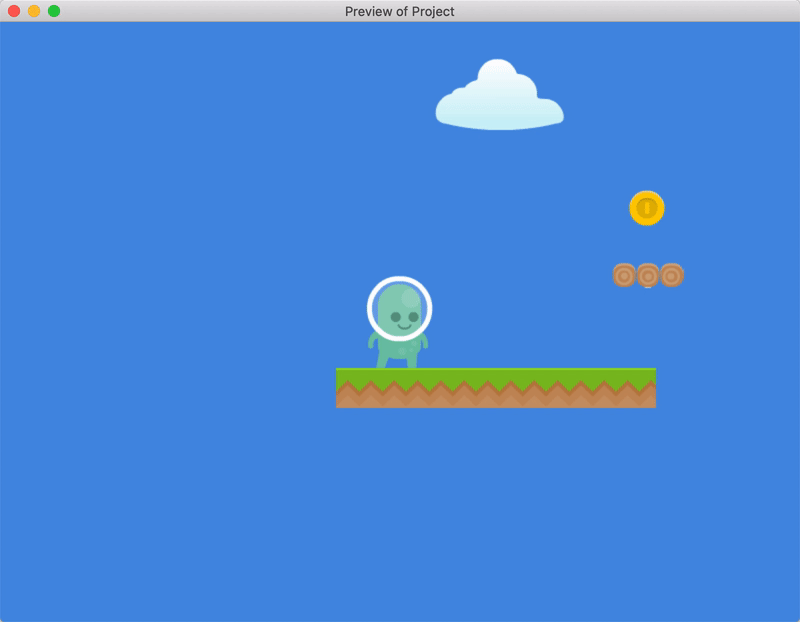
Step 2: Keep track of the collected coins
Every time a user collects a coin, the game needs to keep track of the number of coins the player has collected. To do this, the game needs a variable.
A variable is a container that can store data. If you've ever done algebra, then you're familiar with variables, as letters like "x" and "y" are often used as variables.
In GDevelop, there are three types of variables:
- Object variables
- Scene variables
- Global variables
An explanation of each variable type is beyond the scope of this tutorial, but the differences are explored in Scope of variables. In this case, scene variables are the most relevant. These are variables that exist for the duration of a scene.
To create a scene variable that tracks the number of collected coins:
- Add a Value of a scene variable action to the previously created event.
- In the Variable field, type "Score". This is a name for the variable.
- From the Modification's sign dropdown, select + (add).
- In the Value field, type "1" (without the double quotes).
- Click OK.
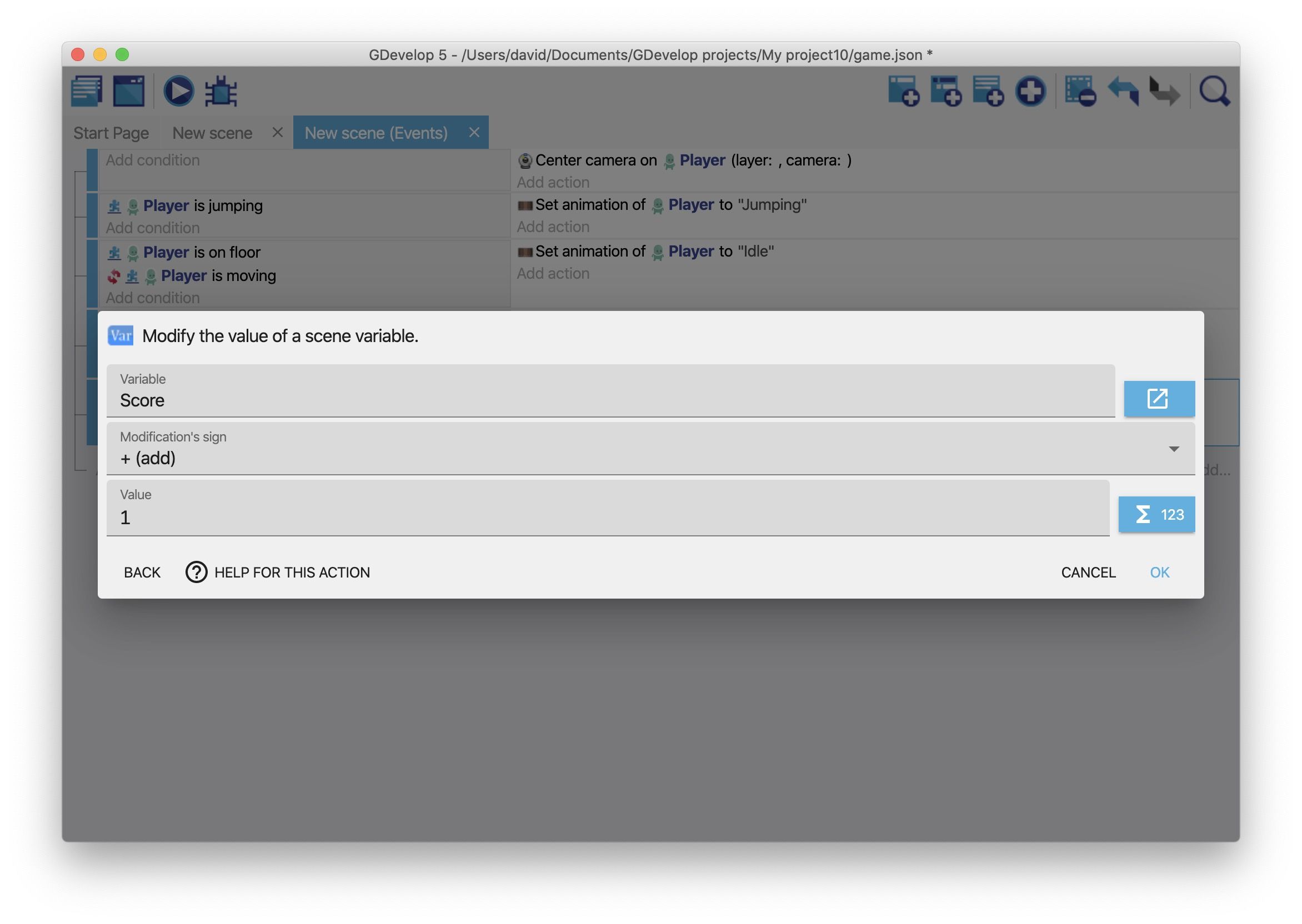
This keeps track of the number of coins collected by the player, but this number doesn't (yet) appear on the screen.
Step 3: Display the number of collected coins
To display the number of collected coins, the game needs an object to that renders text and an event that updates the value of that text.
Create an object that renders text
- Create a Text object named "Score".
- In the Initial text to display field, type "Score: 0". This is the default text to display within the object.
- Click Apply.
- Drag an instance of the object into the scene.
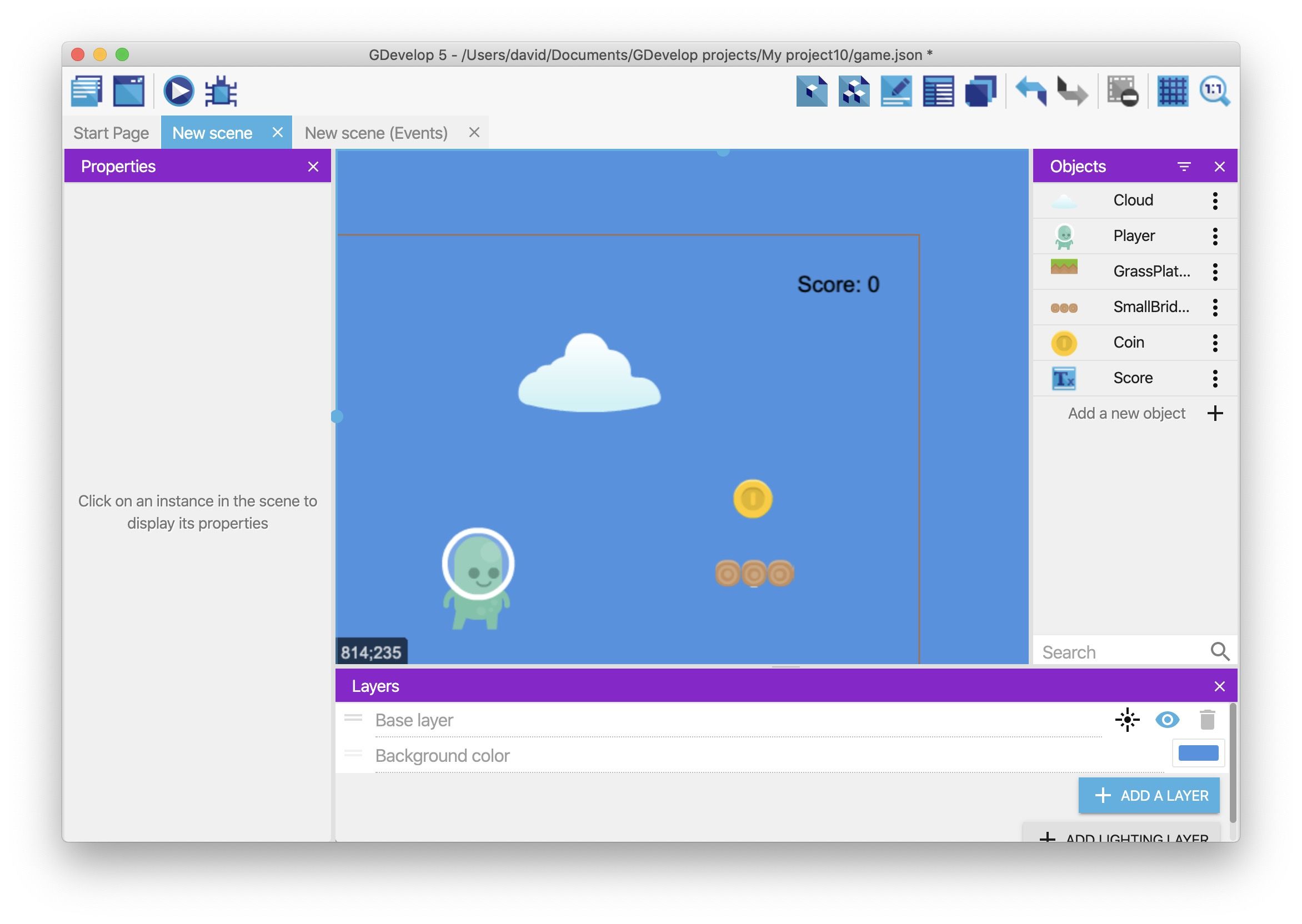
Update the "Score" object with the number of collected coins
Before you can update the rendered text with the number of collected coins, it's important to have a broad understanding of expressions.
In GDevelop, expressions are similar to spreadsheet formulas or functions in a programming language. You can pass a value into an expression and receive a value.
For example, the Variable expression can retrieve the value of the "Score" variable:
Variable(Score)
Because the "Score" variable contains a number, this expression returns a number. You can convert that number into a string with the ToString expression:
ToString(Variable(Score))
Expressions are one of the most advanced -- and one of the most powerful -- concepts in GDevelop, so don't worry if it takes some time to wrap your head around them. The trick is to follow the tutorials and use the expressions. Practical experience is key.
To update the "Score" object with the number of collected coins:
- Create a new event.
- Without specifying a condition, add the Modify the text action to the "Score" object. Because a condition isn't specified, this action runs in every frame. This ensures that the displayed score is always accurate.
- From the Modification's sign dropdown, select = (set).
- In the Value field, type
"Score: " + ToString(Variable(Score)). This value uses theToStringandVariableexpressions to convert the number of collected coins into a string. It also uses the+operator to combine two strings into a single string. - Click OK.
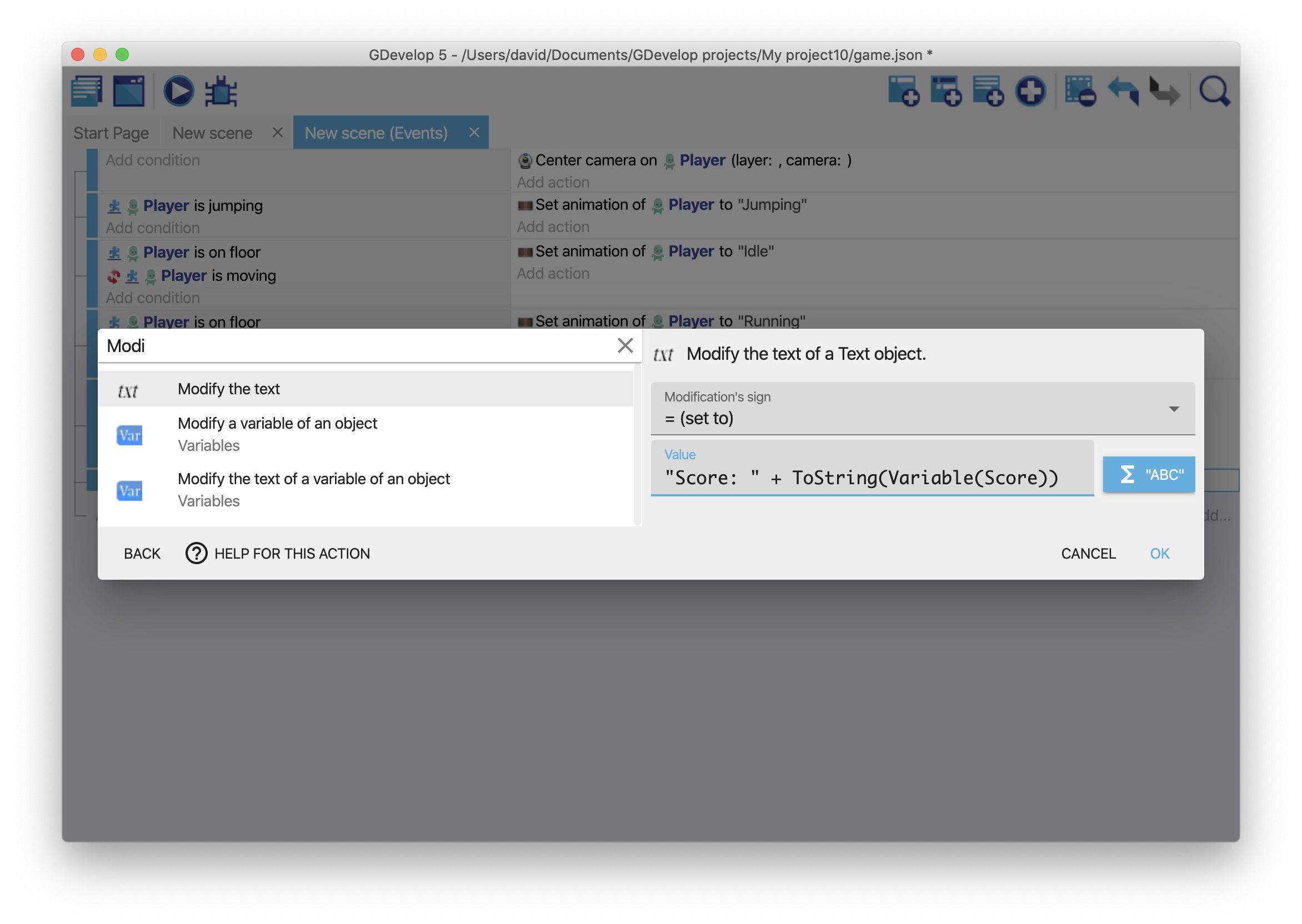
If you preview the game, the number of collected coins appears on the screen.
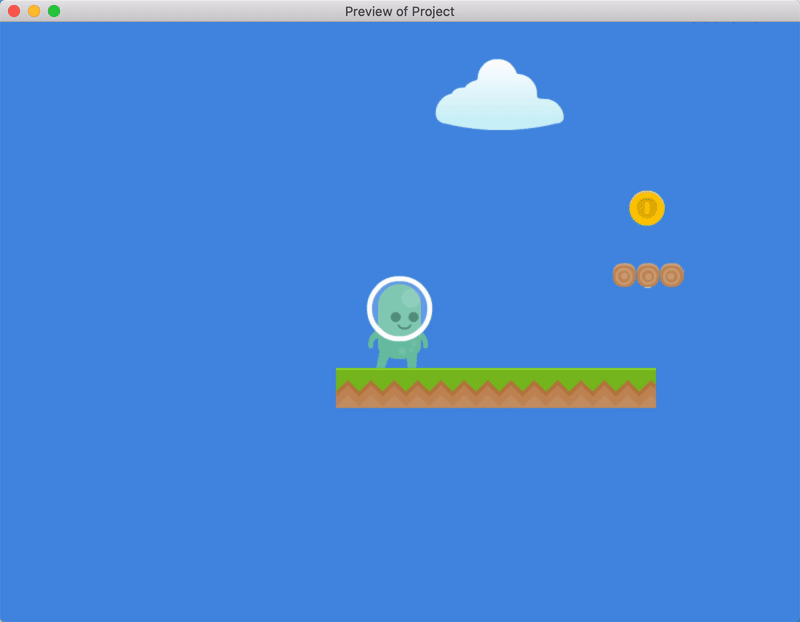
Tip
You can find more expressions in the expression editor by clicking on the blue icon next to the value fields:
![]()
When you click the blue icon, you can search all the available expressions sorted into categories.
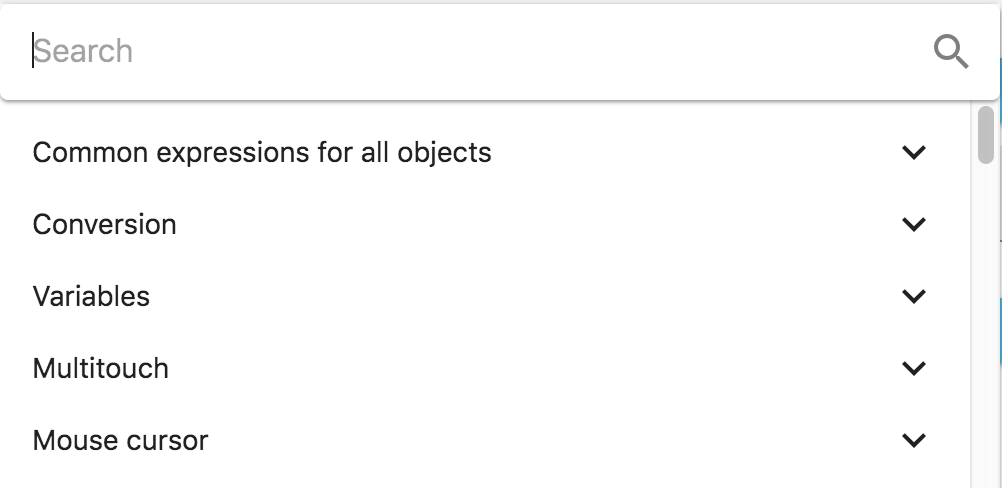
Move the text to a different layer
There's a problem with the "Score" object: the number of collected coins is only visible if the player is standing in certain positions.
To fix this, move the "Score" object to a different layer:
- Click the Open the layers editor icon.
- Click Add a layer.
- For the name of the layer, type "UI".
- Select the "Score" object.
- From the Layer dropdown, select "UI".
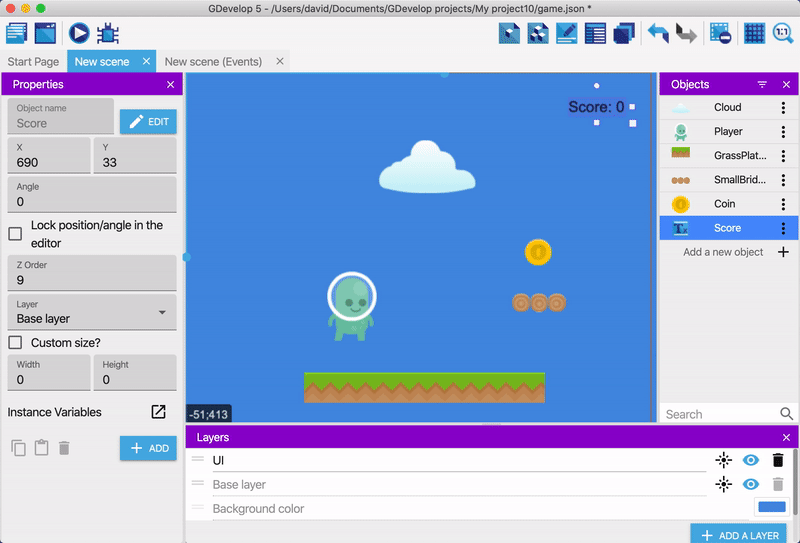
If you preview the game, the score remains in a fixed position.