タンクシューター-初心者向けチュートリアル
このチュートリアルは、GDevelopの仕組みを理解するのに役立ちます。非常にシンプルなゲームを作成します。このゲームでは、敵はプレイヤーに向かって移動します。プレイヤーは敵を撃つことができます。敵がプレイヤーの弾丸でヒットすると爆発します。 
ソフトウェアの概要を取得するには、最初に ページを読んで下さい。
GDevelopのダウンロード
GDevelopをまだインストールしてない場合は、公式Webサイトからダウンロードしてください: gdevelop-app.com
このページからGDをダウンロードして、最新バージョンであることを確認してください。 GDevelopをインストールしたら、起動します。インターフェイスの「開始」ページが表示されます。 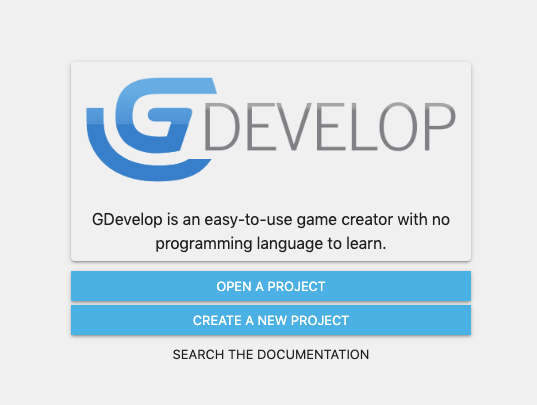
プログラムソースをダウンロードする
完成したプロジェクトは、ここ からダウンロードできます。 このプロジェクトをダウンロードすると、ゲームがどのように作成されたかを確認できます。あなたが何かうまくいかない動作を理解する場合の例としてそれを持っていることは、あなたの進歩をチェックする良い方法です。
新しいプロジェクトの作成
「開始」ページで「新規プロジェクトの作成」をクリックします。
次に、テンプレートを使用して新しいプロジェクトを作成するか、「空のゲーム」プロジェクトを作成するオプションがあります。 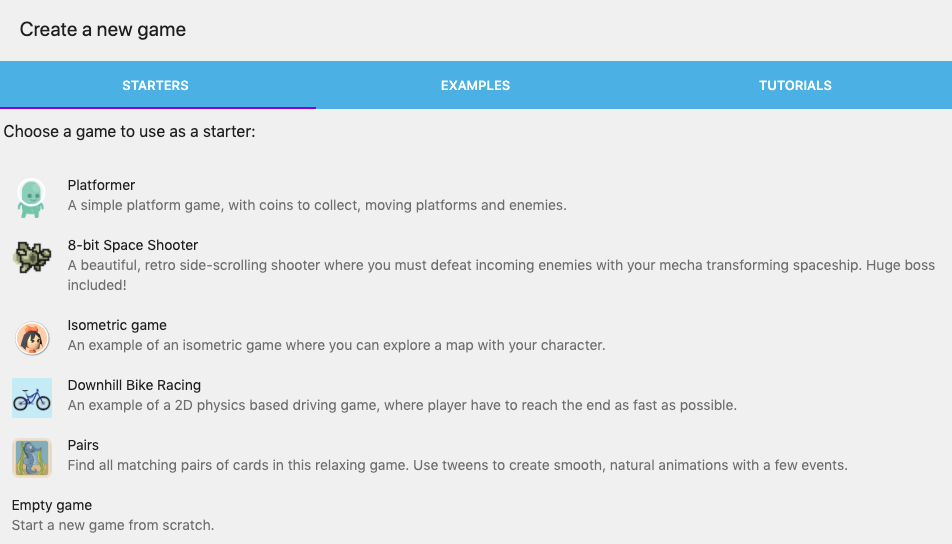
このチュートリアルでは、空のゲームプロジェクトが必要ですが、このオプションを選択する前に、ゲームを保存するフォルダーを選択する必要があります。[新しいゲームの作成]ページの下部に、[フォルダーの選択]領域があります。このオプションを表示するには、下にスクロールする必要がある場合があります。デフォルトの場所を保持するか、ゲームを保存する場所を選択します。.

任意の場所を選択するには、「フォルダの選択」ボタンを選択・クリックします。コンピューター上のファイルシステムを参照します。使用するフォルダーを見つけます。 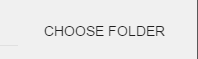
フォルダを選択したら、リストの空の「空のゲーム」プロジェクトオプションを選択/クリックします。 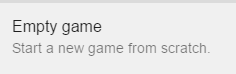
新しいシーンの作成
新しいシーンを作成することは、やるべきことの最初です。プロジェクトマネージャーの「シーンを追加]ボタンをクリック・選択します。 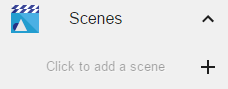
次に、作成したばかりの新規シーンをクリックします。「シーン」エディタが開きます。
画像とリソースを入手する
先に進む前に、ゲームにいくつかの画像が必要になります。 ここからダウンロードできます:画像のダウンロード
このファイルをダウンロードしたら、中のコンテンツファイルをプロジェクトを作成したフォルダーに展開・コピーします。
プレイヤーの砲塔を作成する
プレイヤーは敵を撃つために砲塔を制御します。シーンの「オブジェクト」エディターで、「新しいオブジェクトを追加」を選択します。 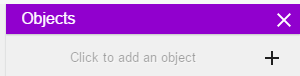
オプションの新しいウィンドウリストがポップアップ表示されます。作成されるオブジェクトのタイプを選択します。 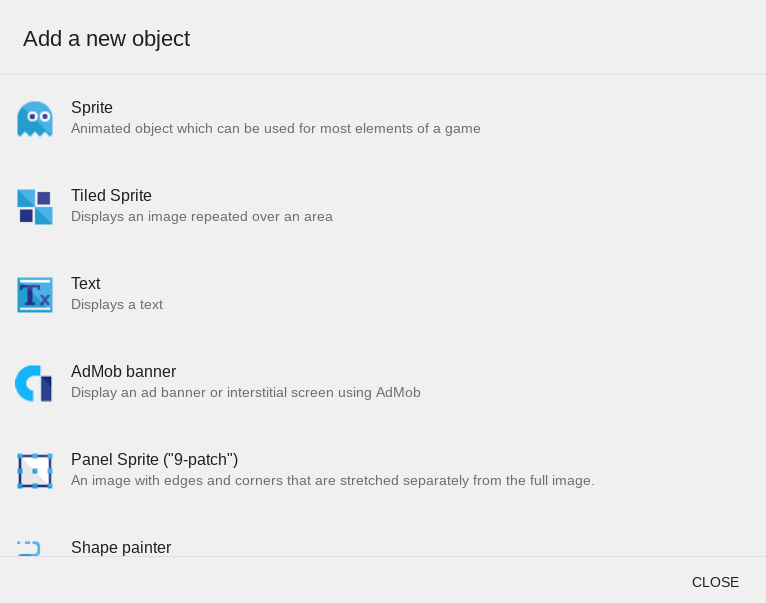
まず、スプライトオブジェクトを作成します。ポップアップリストから「スプライト」を選択します。次に、オブジェクトのプロパティパネルが表示されます。プロパティパネルが表示されない場合は、オブジェクトエディターで新規オブジェクトを右クリックし、ポップアップリストから[オブジェクトの編集]を選択します。
最後に、オブジェクトにアニメーションを追加します。プロパティウィンドウで[アニメーションを追加]ボタンをクリック・選択します。 
これで、オブジェクトのアニメーションプロパティが表示されます。 
砲塔画像をアニメーションとして追加する必要があります。 大きなプラス記号をクリックし . プロジェクトフォルダを参照します。画像「aaguntopdown.png」を見つけます。
. プロジェクトフォルダを参照します。画像「aaguntopdown.png」を見つけます。
画像がウィンドウに表示されます。 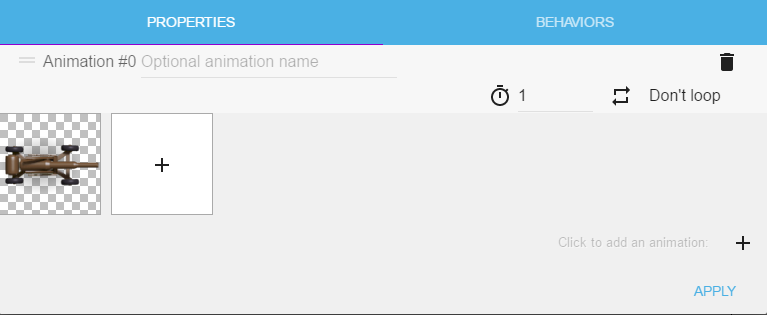
最後に「適用」をクリックして変更を保存します。
オブジェクトの名前を変更します。シーンの「オブジェクト」エディターでタレットオブジェクトを右クリックします。表示されるポップアップリストから[名前の変更]を選択します。新しい名前に「タレット」という名前を入力します。これにより、後で「タレット」という名前を使用してこのオブジェクトを参照できます。タレットとは「砲塔」のことです。 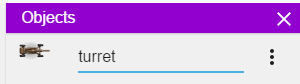
砲塔をシーンに追加する
「タレット」をシーンに追加するには、シーンの「オブジェクト」エディターでタレットを選択またはクリックしてから、「シーン」エディターをクリックします。
このアクションにより、シーンに「タレット」が作成されます。次に、「タレット」を選択、移動、回転できます。 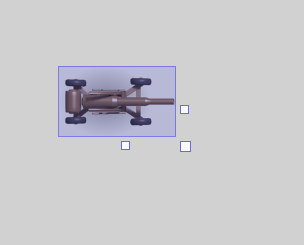
最初のイベント
次に、ゲーム全体をアニメーション化するために使用される「イベント」を作成します。 最初のイベントでは、「タレット」をプレイヤーのマウスに向かって回転させる必要があります。
「新規シーン(イベント)」タブをクリックして「イベント」エディタを選択します。 
「イベント」エディタ画面の上部にツールバーが表示されます。ツールバーの「イベントの追加」ボタンを選択またはクリックして、新しいイベントを作成します。ツールバーの各ツールの使用方法を忘れた場合は、ツールの画像の上にマウスを移動すると、ツールのポップアップヘルプの説明が表示されます。 
空の条件と空のアクションを含む新しい「イベント」が作成されます。「条件」は画面の左側にあります。「アクション」は画面の右側にあります。カーソルを右側の「アクション」の上に置きます。「アクションの追加」を選択・クリックします。 
次に、最初のアクションを作成します。このアクションは、「タレット」をマウスに向けます。[アクションの追加]をクリック/選択すると、新しいリストパネルが表示されます。アクション「すべてのオブジェクトに共通のアクション」を選択します。その他のオプションのドロップダウンリストが表示されます。「角度」を選択/クリックします。別のドロップダウンリストが表示されます。「位置に向かって回転」を選択またはクリックします。 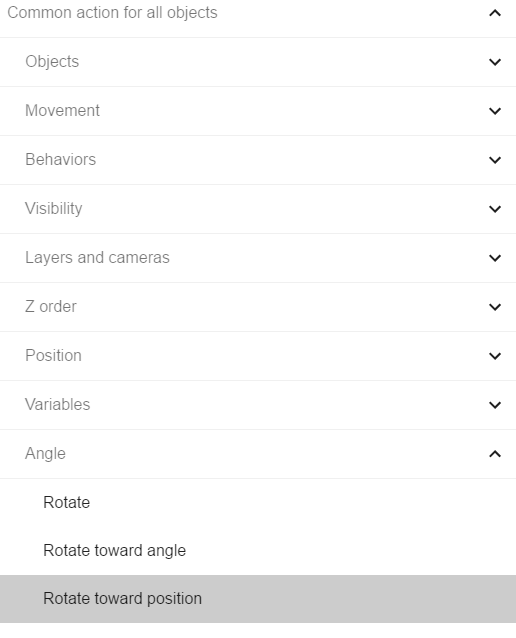
「位置に向かって回転」を選択すると、選択パネルの右側に別の選択肢のリストが開きます。アクションの名前とアクションのパラメーターが表示されます。「オブジェクト」を選択/クリックして、最初のパラメーターを入力します。「タレット」が利用可能なオブジェクトのリストからポップアップします。リストから「タレット」を選択します。 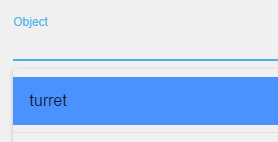
次のパラメーターについては、MouseX()およびMouseY()オブジェクトがマウスの位置に向かって回転するようにします。ゲームが起動されると、これらの2つの式はマウスの現在のXおよびY位置を取得します。「角速度」に0を入力します。「角速度0」は、オブジェクトの即時回転が発生することを意味します。それが「タレット」を回転させるために必要なことです。オブジェクトの回転速度を制御するには、「角速度」に小さい値を入力します。たとえば、「タレット」オブジェクトの速度を落とすには、値100などを入力します。
この時点で、このイベントのパラメーターは次のようになります。 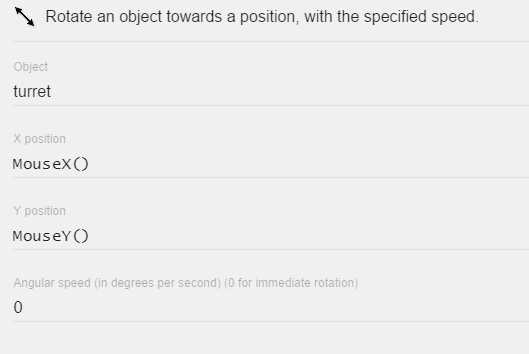
マウスのX位置とY位置を取得するために式を使用しています。値フィールドの隣にある青いアイコンをクリックすると、「式」エディタでさらに式を見つけることができます。 ![]()
「式」エディターアイコンをクリックすると、使用可能なすべての式を検索できます。式はカテゴリに分類されます。
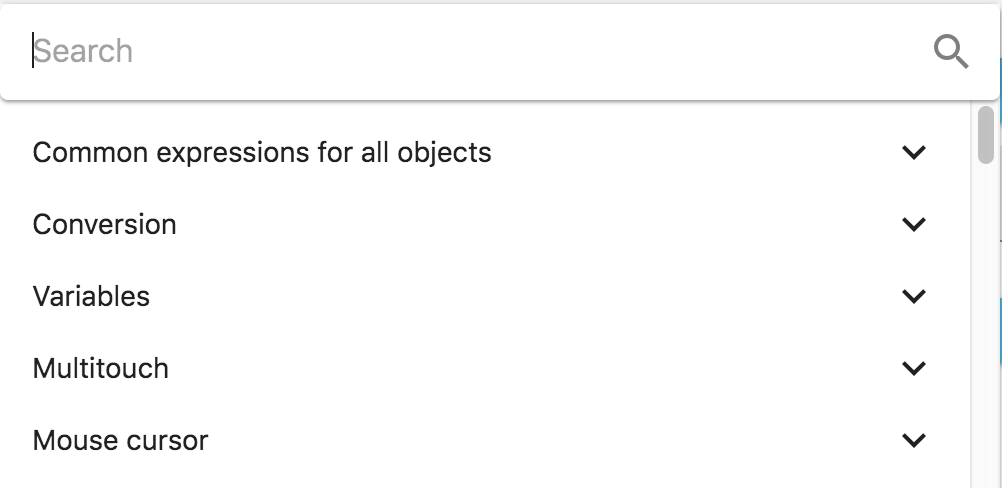
「式」エディターに加えた変更を保存するには、パネルの右下隅にある「OK」ボタンを選択/クリックします。
これで、シーンの上にあるツールバーの「プレビュー」ボタンを押してプレビューを実行できます 
「タレット」はマウスの位置に向かって回転します。回転が機能しない場合は、上記の手順をもう一度よく見るか、完成したチュートリアルを参照してください。 
砲塔から弾丸を撃つ
プレイヤーが敵に弾丸を発射できるようにしたいと考えています。これを設定するには、新しい「弾丸」オブジェクトが必要になります。GDインターフェイスの右側にあるシーンの「オブジェクト」リストで、「タレット」オブジェクト(砲塔)をマウスでクリックします。「新しいオブジェクトを追加」を選択するか、「新しいオブジェクトを追加」ボタンをクリックします。 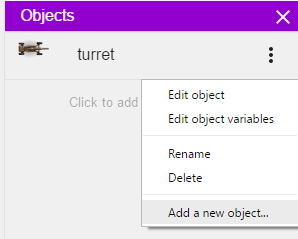
ポップアップリストパネルから[スプライト]を選択します。次に、追加ボタンを選択してアニメーションを追加します。「Bullet.png」画像ファイルを選択します。新しいオブジェクトの名前を「bullet」に変更します。bulletは弾丸のことです。新しいオブジェクトを追加するために追加のヘルプが必要な場合は、上記の「タレット」オブジェクトの説明を参照してください。
次に必要なイベントは、マウスの左ボタンがクリック・押されたかどうかを確認します。押された・クリックされた場合、アクションは発射される弾丸を作成します。箇条書きを作成するには、「新規シーン(イベント)」タブに移動します。新しいイベントを追加します。繰り返しますが、追加のヘルプが必要な場合は、上記の「タレット」イベントを参照してください。「新しいオブジェクトの作成」がイベントの最初のアクションになります。このアクションは、「すべてのオブジェクトの共通アクション」「オブジェクト」パネルで使用できます。 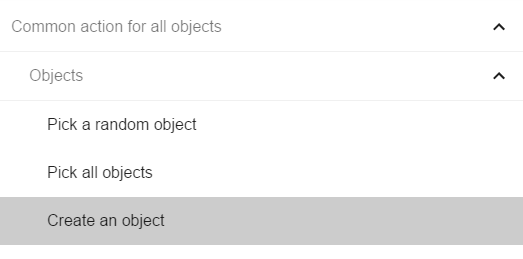
「新しいオブジェクトを作成」を選択すると、選択パネルの右側に別の選択肢のリストが開きます。アクションの名前とアクションのパラメーターが表示されます。「オブジェクト」を選択/クリックして、最初のパラメータを入力します。「bullet」が使用可能なオブジェクトのリストからポップアップ表示されます。リストから「bullet」を選択します。 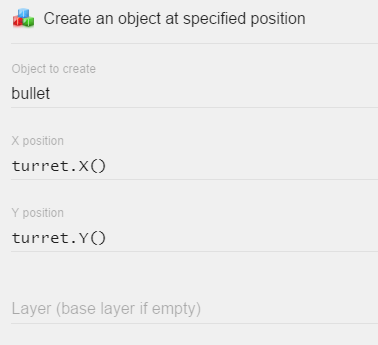
ゲームにはレイヤーが1つしかないため、レイヤーパラメーターは必要ありません。[OK]をクリックして、アクションを完了します。
次に、この最初のアクションの後に別のアクションを追加します。別のイベントを作成しないでください。最初のアクションの下にある「アクションを追加」をクリックしてください!

今回は、「すべてのオブジェクトに共通のアクション」、「移動」、「力の追加(角度)」というアクションを選択します。
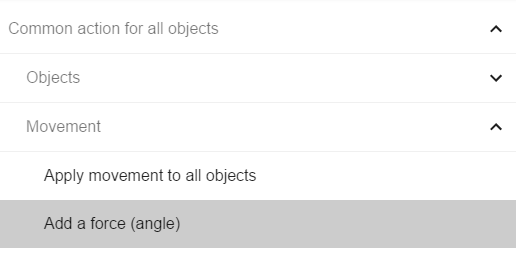
GDevelopは組み込みのフォースシステムを提供します。このシステムにより、ゲームオブジェクトを簡単に移動できます。この場合、弾丸が発射されると、アクションは弾丸をマウスに向かって移動するために使用されます。最初のパラメーター(オブジェクト)として「bullet」と入力すると、GDevelopは前のアクションで作成したばかりの弾丸を移動します。
「動きの角度」には、砲塔と同じ角度を付けます。2番目のパラメーターに「turret.Angle()」と入力します。3番目のパラメーターには、「400」と入力します。弾丸は毎秒400ピクセルの速度で移動します。最後に、「Permanent(永久)」オプションをクリックします。この最後のパラメーターは、弾丸に常に適用されるように力に伝えます。移動が開始された後、このパラメーターは弾丸の移動を維持します。
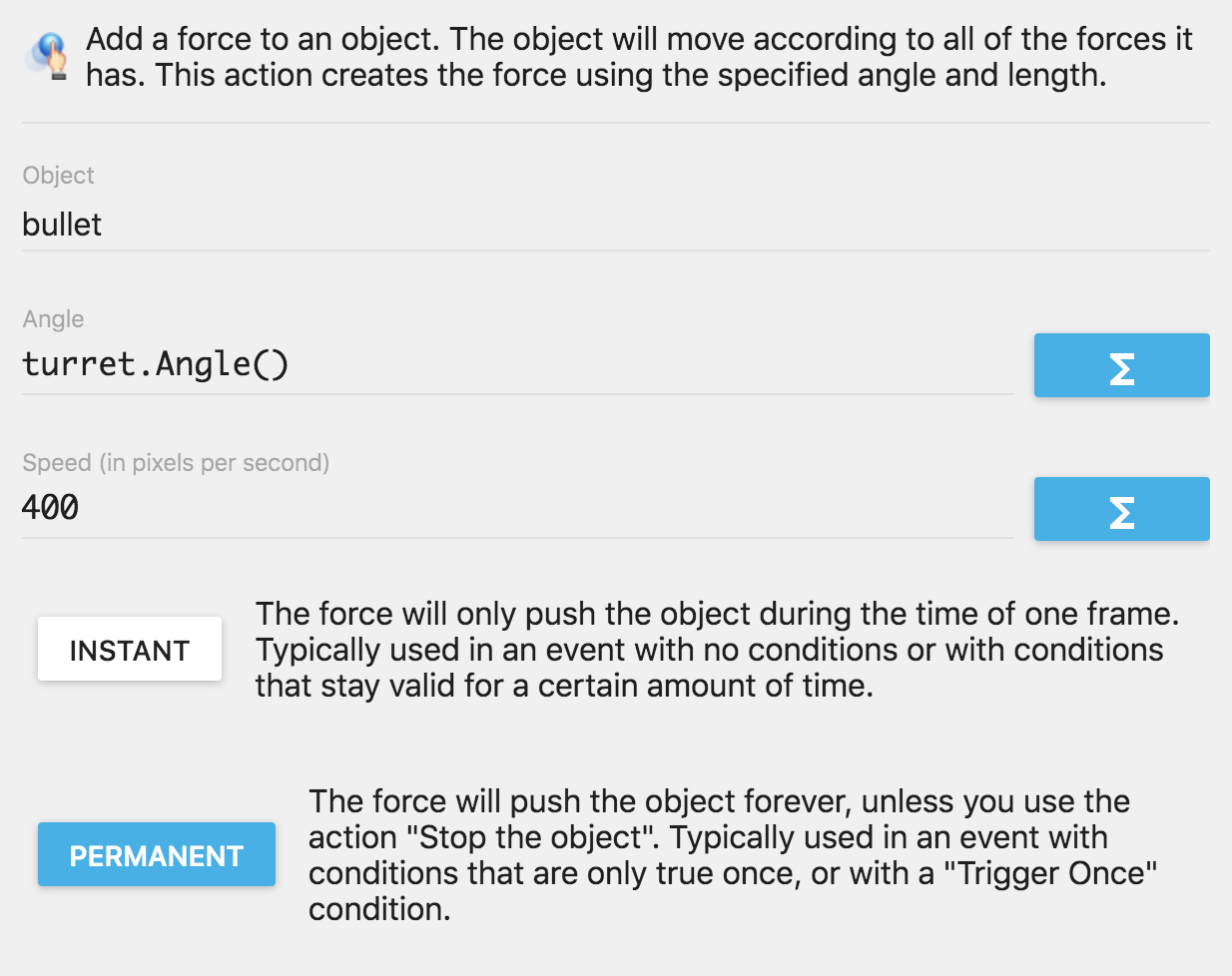
プレーヤーが発砲すると、2つのアクションが開始されます。例:マウスの左ボタンを押す。「イベント」エディターでこのイベントを作成するには、イベントに条件を追加する必要があります。「条件を追加」をクリック・選択します。 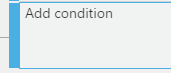
「マウスとタッチ」「マウスボタンを押したまままたはタッチしたまま」という条件を選択します。 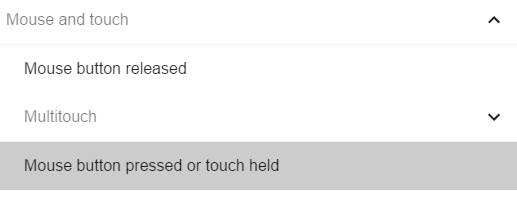
右側のパネルのポップアップで、ボタンをクリックしてパラメーターをテストします。リストから「左」を選択します。 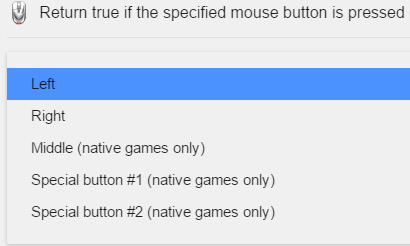
最後に「OK」ボタンをクリックしてウィンドウを閉じます。これで、条件がイベントに追加されました。
ここでゲームをプレビューすると、2つの問題があることがわかります。
- 弾丸の発射速度が速すぎる
- 弾丸はオブジェクトの原点に表示されます。これは非現実的に見えます
速すぎる弾丸の最初の問題に対処するために、タイマーを使用します。作成した最後のイベントに2番目の条件を追加します。カテゴリ「タイマーと時間」内の条件「シーンタイマーの値」を選択します。
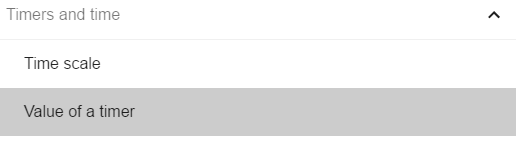
パネルが右側に表示されます。最初のパラメーター「Object」は、オブジェクトの名前を示します。空白のままにします。2番目のパラメーター「タイマーの名前」は、タイマーの名前です。「firerate」と入力します。 タイマーの名前の引用符を忘れないでください!3番目のパラメーター「秒単位の時間」に0.25を入力します。 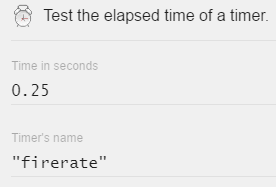
まだ完了していません!0.25秒ごとに弾丸を撃ちます。そのためには、タイマーをリセットして、0.25秒後に0から開始する必要があります。アクションを追加しましょう:「タイマーと時間」「シーンタイマーの開始(またはリセット)」。このアクションは、同じイベントの「移動」アクションのすぐ下に配置されます。 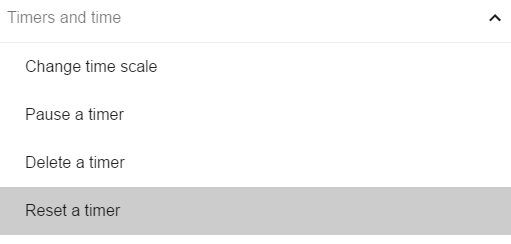
タイマーの名前であるパラメーターとして「firerate」を入力します(ここでも引用符に注意してください!) 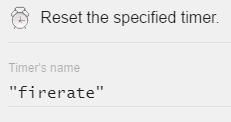
この条件とアクションのペアにより、最後の弾丸が作成されてから少なくとも0.25秒が経過したときに、弾丸を発射するために使用されるアクションが確実に繰り返されます。 
次に、砲塔の砲弾から弾丸が発射されるように設定する必要があります。
そのために、カスタムポイントを「turret」(砲塔)オブジェクトに追加します。次に、そのポイントの位置に弾丸を作成します。シーンインタフェース画面の右側にある「turretオブジェクトを右クリックして、オブジェクトのプロパティを開きましょう。 ポップアップリストから[オブジェクトの編集]を選択します。この選択により、オブジェクトにアニメーションを追加するウィンドウが表示されます。「ポイントの編集」というボタンが表示されます。 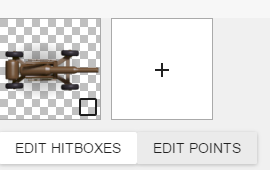
ボタンをクリックすると、オブジェクトには現在、デフォルトで「Origin」(起点)ポイントと「Centre」(中心)ポイントの2つのポイントがあることがわかります。 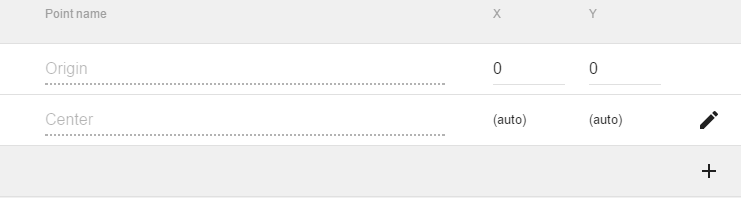
これらのポイントの名前は変更できませんが、デフォルトの位置は変更できます。この場合、オブジェクトにもう1つポイントを追加します。
「追加」ボタン(プラス記号)をクリックして、「タレット」オブジェクトにカスタムポイントを追加しましょう。リストに新しいポイントが追加されたことがすぐにわかります。名前「Point」と位置0,0で識別できます。このポイントの名前を「Canon」に変更し、X位置を110、Y位置を35に設定してみましょう。 
これで、ゲームをプレビューすると、Canonと設定した最後にカスタムポイント  が表示されます。ウィンドウを閉じて、変更を適用します。
が表示されます。ウィンドウを閉じて、変更を適用します。
行うべきことは、GDevelopに「turret」オブジェクトの「Canon」ポイントから弾丸を発射するように指示することだけです。 したがって、「リストの作成」アクションでは、turret.X()およびturret.Y()の式「turret.PointX("Canon)"」と「turret.PointY("Canon")」に変更する必要があります。
これらを変更するには、エディター内の式をクリックします。 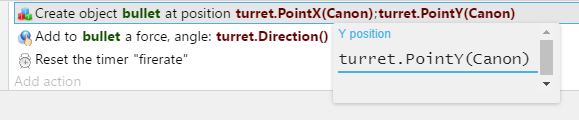 ポイントの名前は大文字と小文字が区別されるため、Canonの大文字Cを忘れないでください
ポイントの名前は大文字と小文字が区別されるため、Canonの大文字Cを忘れないでください
ここでプレビューを実行すると、弾丸は「turret」の「Canon」から発射されますが、弾丸が少しずれている場合があります。これは、弾丸の原点が左上隅にあるために発生します。砲塔のキヤノンポイントで行ったのと同じ方法で、弾丸の原点の位置を中央に変更します。 
砲塔を攻撃する敵を作成する
まず、敵に使用するオブジェクトを作成する必要があります。 オブジェクトリストにオブジェクトを追加します(既存のオブジェクトを右クリック>オブジェクトを追加します。以前と同様にスプライトオブジェクトを選択します)。「enemy」(敵)という名前を付けます。
オブジェクトを編集し(リストを右クリックしてリストから[オブジェクトを編集]を選択)、次にオブジェクトに2つの画像:tank2fr1.pngとtank2fr2.pngのアニメーションさせる画像ファイルを追加します。
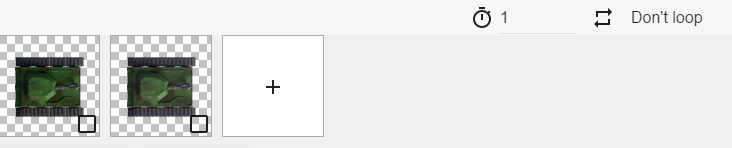
次に、画像間の時間を0.05に変更し、アニメーションをループに変更して、アニメーションを繰り返します。
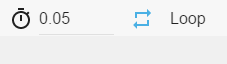
完了したら「適用」をクリックします。
ちょっと待って!時間を節約しましょう!
先に進む前に、頻繁に保存することを忘れないでください。[ファイル]、[保存]の順にクリックしてプロジェクトを保存します。 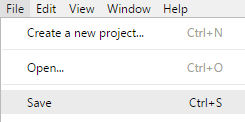
敵の AI
ゲームに戻りましょう。敵を砲塔に向かって移動させます。「イベント」エディターに移動して、新しいイベントを追加します。毎秒敵を作りたいです。「シーンタイマーの値」というカテゴリ「タイマーと時間」にある条件を追加します。「Times of seconds」に1を入力し、「Timer's name」に「EnemyCreation」を入力します。 タイマーの名前を入力するときは、引用符を忘れないでください
次のステップは、敵オブジェクトを作成するアクションを追加することです。「アクションを追加」をクリックします。「すべてのオブジェクトの共通アクション」、「オブジェクト」を検索し、「オブジェクトの作成」を選択します。最初の「作成するオブジェクト」パラメーターで「enemy」を選択します。
2番目の「X位置」パラメーターには、式を入力しますRandom(800)。この式は、0〜800の乱数を返します。それぞれの敵が作成されると、画面の位置が異なります。
Y位置には、-50を入力します。この値は、画面領域の外側に敵を作成します。画面外に敵を作成すると、ゲームのプレイヤーは、敵の戦車がどこからともなく現れたと感じなくなります。
最後に、タイマーをリセットするアクションを追加しましょう(「タイマーと時間」、「シーンタイマーの開始(またはリセット)」)。タイマーの名前として「EnemyCreation」と入力します。繰り返しますが、タイマーの名前を入力するときに引用符を忘れないでください。
この時点で、イベントは次のようになります。 
今すぐプレビューを実行しても、何もわかりません。敵は画面外に作成されるため、敵を見ることができません。敵を見るためには、敵をプレイヤーの方に移動する必要があります。
これを行うには、別のイベントを追加します。このイベントには条件はありません。「アクションを追加」を選択します。「すべてのオブジェクトに共通のアクション」、「移動」を選択し、「オブジェクトに向かって移動する力を追加」を選択します。 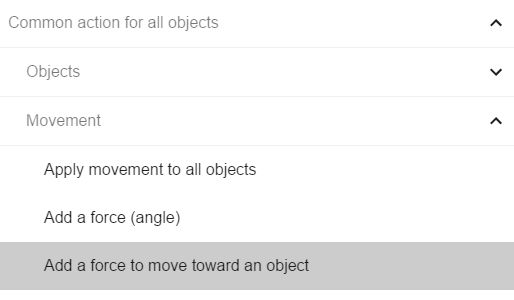
「オブジェクトに向かって移動する力を追加する」の右側のパネルで、最初のパラメーターに「enemy」を選択します。2番目のパラメーターに「turret」を選択します。速度を上げるには毎秒150ピクセルを入力してください。移動力はゲームのすべてのフレームに適用されるため(条件がないため)、この移動力の適用には「Instant」を選択します。
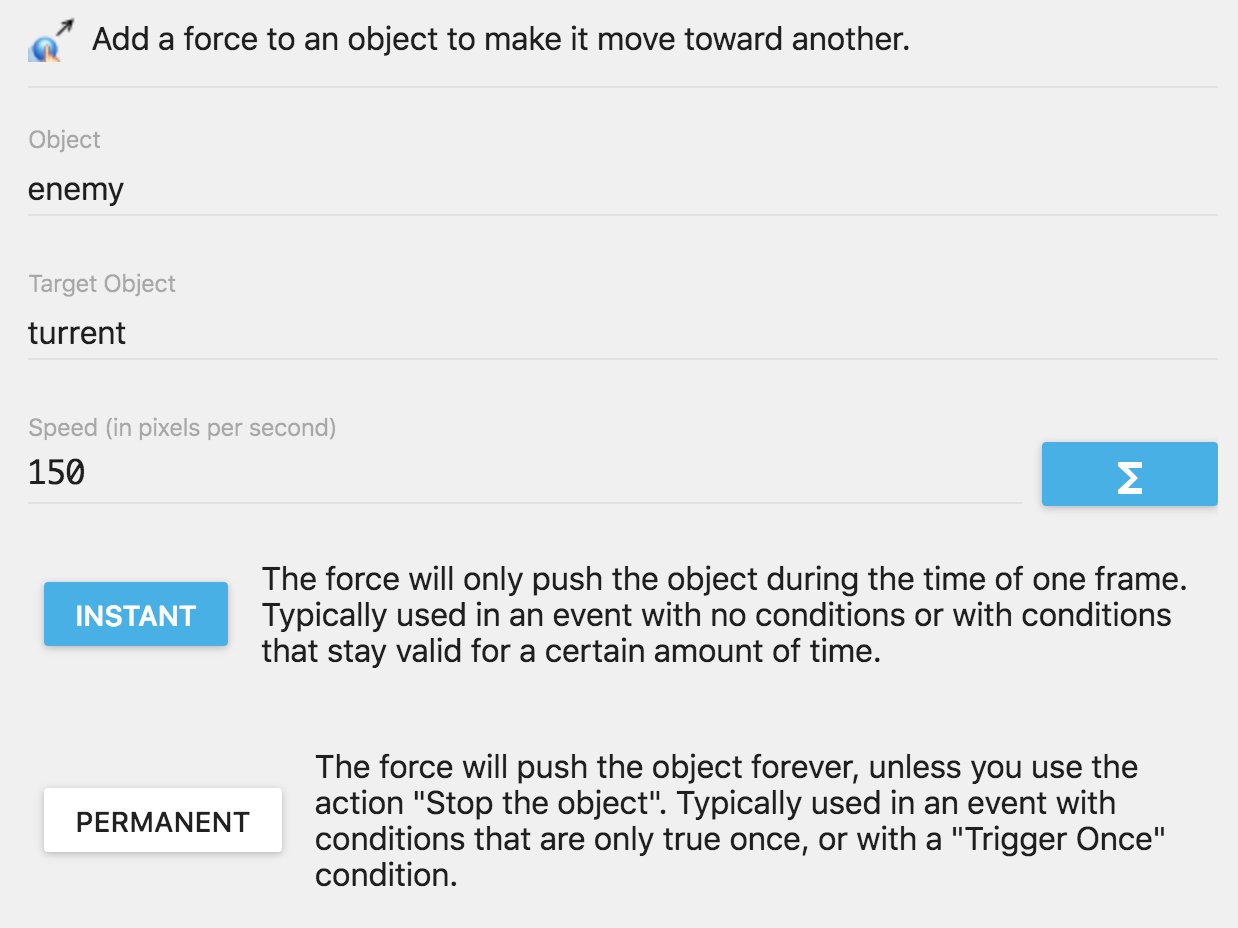
プレビューを実行すると、敵が砲塔に向かって移動していることがわかります。ただし、敵が実際に砲塔に向かって回転しないことに気付くかもしれません。それについて何かをしましょう。
移動後に2番目のアクションを追加します:「すべてのオブジェクトに共通のアクション」、「角度」、「位置に向かって回転」。パネルの右側にある最初のパラメーターには、「敵」を選択します。敵を回転させたい。X位置とY位置については、式を使用してタレットの中心点を取得し、敵を角速度0でその点に向かって回転させます。角速度0は、オブジェクトを即座に回転させます。
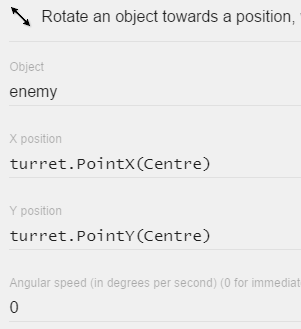
この時点で敵のイベントは次のようになります。

ここでプレビューを実行すると、敵は砲塔に向かって移動および回転します。

爆発のアニメーション効果を追加する
戦車を破壊する時です!まず、弾丸が戦車に衝突したとき、戦車の位置で爆発が必要です。新しいスプライトオブジェクトを追加し、「explosion」という名前を付けて、Explosion_で始まるアニメーションにすべての画像を追加します。 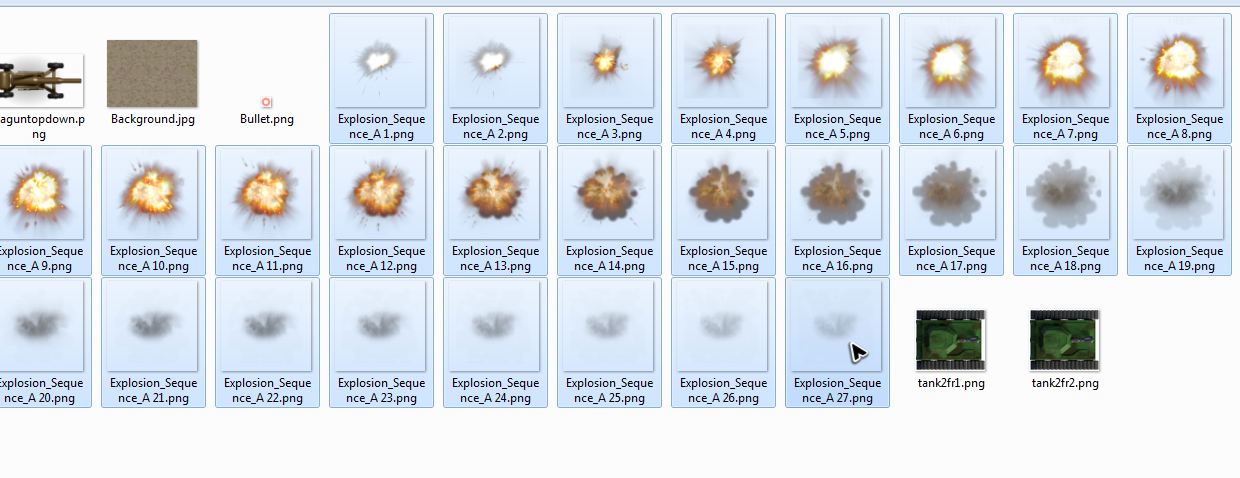
すべての画像がアニメーションに追加されたら、画像間の時間を0.01秒に設定します。 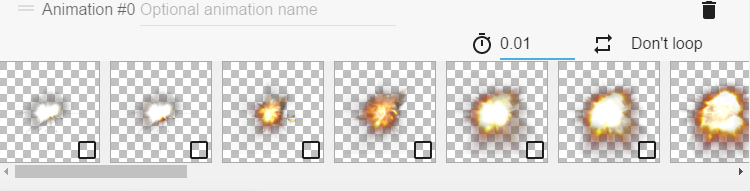
「適用」をクリックして、アニメーションを保存します。
次に、弾丸が敵と衝突したときに爆発を作成します。 新しい条件を追加します。「すべてのオブジェクトに共通の条件」>「衝突」>「衝突」を選びます。 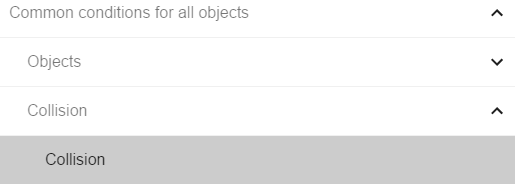
右側のパネルで、最初のパラメーターに「bullet」(砲弾)を選択します。2番目のパラメーターには、「enemy」を選択します。 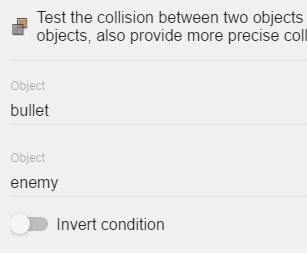
弾丸と敵を作成したのと同じ方法で、explosion(爆発)オブジェクトを作成するアクションを追加します。 XとYの位置については、enemy.X()およびenemy.Y()という式を使用します。この式は、弾丸と衝突しているenemy(敵)オブジェクトのXおよびY位置を取得します。 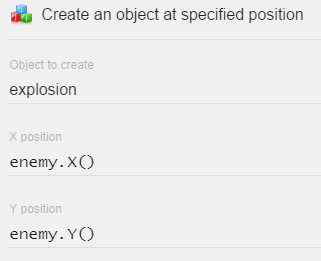
最後に、爆発を作成した後にアクションを追加します。すべてのオブジェクトに共通のアクション>オブジェクト>オブジェクトを削除し、パラメーターの右側で敵を削除したいオブジェクト敵を選択します。敵が削除された直後に弾丸も削除するには、同じアクションを再度追加します。この時点で、イベントは次のようになります。 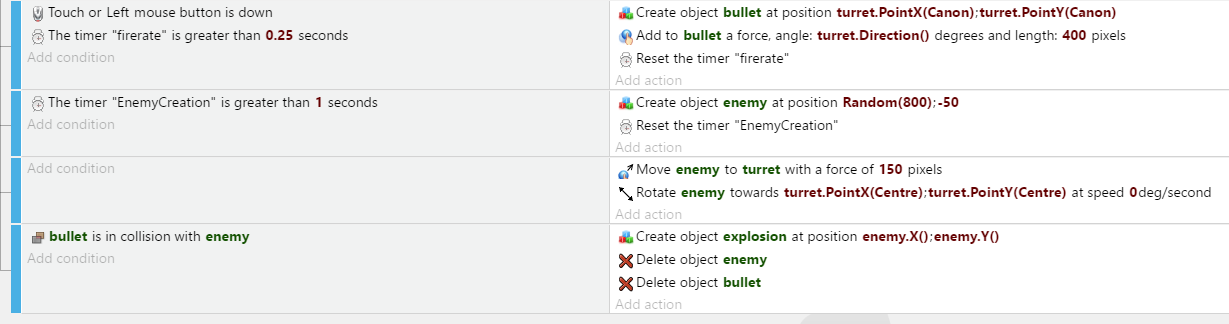
今すぐプレビューを実行すると、いくつかの問題に気付くでしょう:
- まず、爆発オブジェクトは敵の位置に正確に作成されません。
- 次に、作成された爆発オブジェクトはシーンに残ります。
シーンに残る「爆発」オブジェクトの最初の問題を解決するには、アニメーションが終了した後に爆発オブジェクトを削除する必要があります。新しく空のイベントと条件「スプライト」>「Animations and Images」>「Animation finished」を追加します。 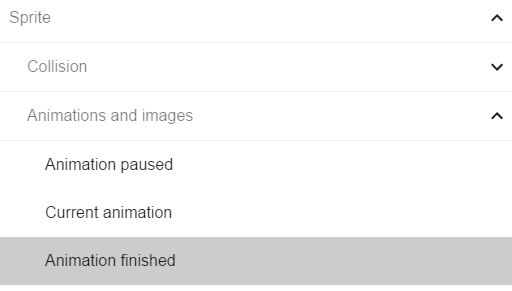
右側のポップアップパネルのパラメーターについては、「爆発」オブジェクトを選択します。「爆発」オブジェクトが終了したら、爆発のアニメーションを削除します。 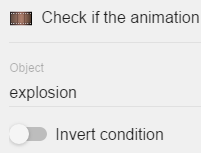
アニメーションの「爆発」オブジェクトを削除するには、「爆発オブジェクトを削除」アクションを追加します。
2番目の問題を解決するには、まずその原因を理解する必要があります。爆発オブジェクトを作成するとき、式enemy.X()and を使用しましたenemy.Y()。 「enemy」オブジェクトの「Origin」に「explosion」オブジェクトを作成しました。「Origin(起点)」ポイントは、デフォルトでは「敵」(0)の左上隅にあります。また、「explosion」オブジェクト(0)の左上隅である「Origin」ポイントから爆発を作成しています。
この問題を解決するには、爆発の起点位置を変更する必要があります。「Origin」ポイントは、オブジェクトの中心に配置する必要があります。オブジェクトを右クリックし、リストから[オブジェクトの編集]を選択して、「explosion」オブジェクトを編集する必要があります。次のウィンドウで、「ポイントの編集」を選択します。
次に、「Origin」ポイントのX位置とY位置を120に変更します。これにより、ポイントが「explosion」画像の中央に設定されます。 
最後に、「enemy」の「Origin」に「explosion」オブジェクトを作成する代わりに、中心点にオブジェクトを作成する必要があります。 以下のように、enemy.X()からenemy.PointX("Centre")と、enemy.Y()からenemy.PointY("Centre")のように、爆発を作成するアクションで式を変更する必要があります。 
ここでプレビューを実行すると、敵はオブジェクトの中心からリアルに見えるように爆発します。 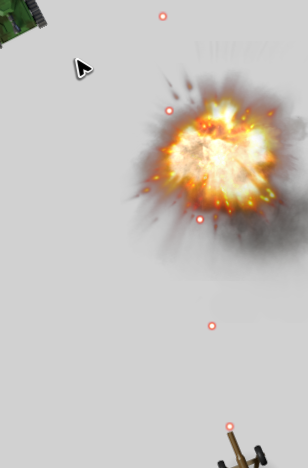
さらに爆発とゲームオーバーを追加する
今まで、プレイヤーは死にませんでした。敵の戦車がプレイヤーの砲塔を攻撃しているとき、砲塔を破壊する必要があります。 新しいイベントを追加します。あなたが従ったのと同じ手順に従って、敵を破壊するイベントを作成します。
- 敵の戦車と砲塔間の衝突をテストする条件を追加します
- 砲塔の位置で爆発を作成します
- 砲塔を破壊するアクションを追加します

さらに、砲塔が破壊されたときに「ゲームオーバー」というテキストを表示すると面白いでしょう。 シーンオブジェクトリストを使用して新しいオブジェクトを追加します。 今回は、「テキスト」オブジェクトを選択します。「GameOver」という名前を付けます。 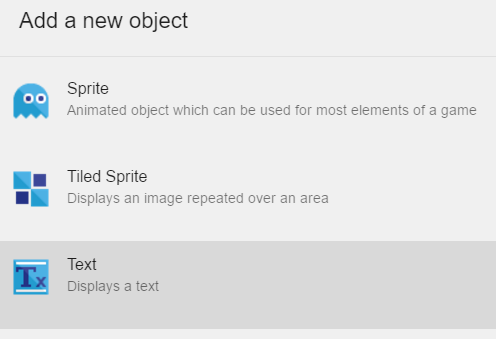
オブジェクトを右クリックして「GameOver」オブジェクトを編集します。ポップアップリストから[オブジェクトの編集]を選択します。 ここで、テキストを「ゲームオーバー」、テキストの色を赤、テキストサイズを40に変更します 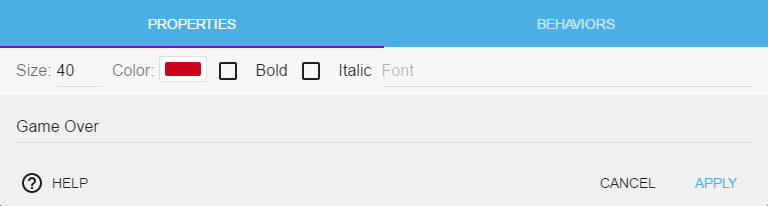
フォントのパスを入力するだけでカスタムフォントを設定することもできます。この場合、フォントはプロジェクトフォルダーにあります。フォントファイルの名前を入力するだけです。 
最後に、「Game Over」テキストオブジェクトをシーンに追加します。
次のステップは、テキストオブジェクトを非表示にすることです。次に、シーンに砲塔がない場合(砲塔が破壊されることを意味します)、表示します。新しい空のイベントを追加し、条件「シーン」、「シーンの開始時」を追加します。 
この条件にはパラメーターがありません。シーンの先頭でアクションを1回実行するだけです。 次に、アクションを「シーンの先頭で」イベントに追加します。「すべてのオブジェクトの共通アクション」>「可視性」>「非表示」を選択します。 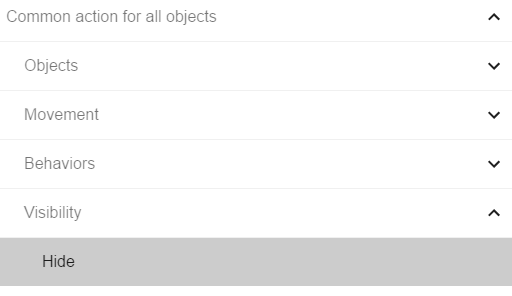
このオブジェクトを非表示にしたいので、パラメーターにはGameOverオブジェクトを選択します。 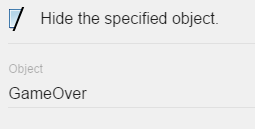
シーンにturretがない場合、「GameOver」テキストオブジェクトを表示します。 新しい空のイベントを追加します。「すべてのオブジェクトに共通の条件」>「オブジェクト」>「オブジェクトの数」という条件を追加します。 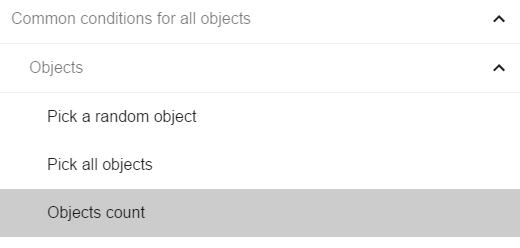
右側の最初のパラメーターには砲塔オブジェクトを選択し、テストの符号には等号を選択し、テストの値には0を入力します。シーン内の砲塔の数が0かどうかをテストするためです。 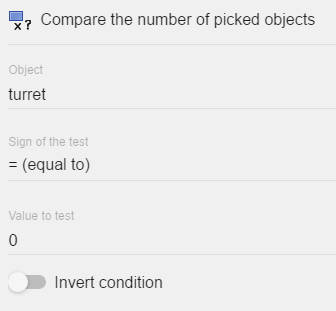
そして、やりたいことは、シーンに砲塔がない場合はGameOverというテキストを表示することです。そのため、すべてのオブジェクトに共通アクション>可視性>表示のアクションを追加し、パラメーターにGameOverオブジェクトを選択します。 
最後に、やるべき効果は、ゲームを停止し、少し遅れてゲームオーバーを表示することです。 2番目の条件「タイマーと時間」、「シーンタイマーの値」を追加します。時間パラメータには0.1を入力し、名前パラメータには「GameOver」を入力します。2番目のアクション「タイマーと時間」、「時間スケールの変更」を追加します。ゲームを停止し、0.1秒後にゲームオーバーテキストを表示するには、パラメーターとして0を入力します。
下記は、すべてのイベントを表示しています。 
ゲームをプレビューできます。タレットが破壊されると、少し遅れてGame Overテキストが表示され、ゲームが停止します。 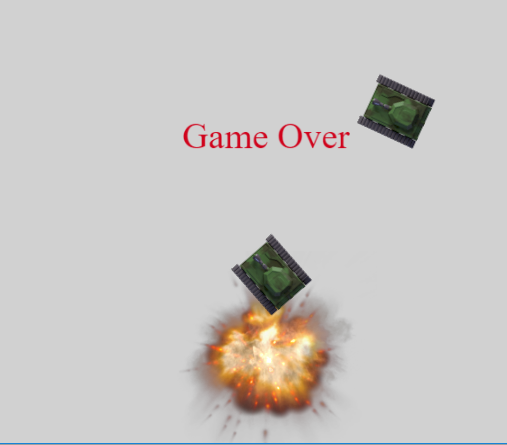
ゲームの最適化
弾丸が画面領域の外側にある場合、弾丸の表示は不要になりますが、画面外であっても、弾丸にはまだ動きがあります。弾丸と戦車との衝突もチェックされています。 すべてのデバイスには、メモリと処理能力のリソースが限られています。オブジェクトが画面外にある場合、オブジェクトの状態とアクションを引き続きチェックすることにより、貴重なリソースを無駄にしています。 ゲームをプレイしているデバイスのメモリの制限に達すると、ゲームの速度が低下したり、クラッシュしたり、プレイできなくなったりする可能性があります。できるだけ多くのデバイスでゲームをプレイできるようにするには、常にゲームを最適化する必要があります。 そのための1つの方法は、ゲームで不要になったオブジェクトを削除することです。このようにして、ゲームで使用されるメモリと処理能力の量を少なくします。
弾丸が砲塔から離れすぎている場合、弾丸を破壊するイベントを追加できます。これは簡単ですが、ビヘイビア(動作)を使用することもできます。 GDevelopの動作は、特定の機能をオブジェクトに追加します。この場合、弾丸に「画面外破壊」ビヘイビアーを追加します。その後、ゲーム画面の外にいるときに破壊されます。
シーンの「オブジェクト」リストで、「bullet」オブジェクトを右クリックします。ポップアップセレクタから[オブジェクトの編集]を選択します。「プロパティパネル」が開きます。「動作」タブを選択またはクリックします。「動作」タブには、オブジェクトに追加したすべての動作が表示されます。今は空です。 
「クリックしてオブジェクトにビヘイビアを追加する」ボタンをクリックします。 
次に、画面外の動作を破棄するリストから選択します。 
次に、動作がリストに追加されるのを確認します。通常、ビヘイビアにパラメータがある場合は、ここにも表示されるため、変更できます。しかし、この動作にはパラメーターがありません。画面の外にあるオブジェクトを破壊するだけです。[適用]をクリックすると完了です。
今すぐプレビューを実行する場合、ゲームは非常にシンプルであり、おそらく2GB以上のRAMとデュアルコアCPUを備えたデバイスを使用しているため、おそらく違いに気付かないでしょう。単純なゲームには十分なリソースがありますが、数百、数千の弾丸を自由に試せる場合、それらを破壊せずにしばらくすると少し遅くなることがあります。
背景の追加
最後に背景を追加します。これにより、ゲームがより完成した外観になります。
新しいスプライトオブジェクトを追加します。「背景」という名前を付けます。「background.jpg」画像ファイルをオブジェクトに追加します。次に、通常どおりオブジェクトをシーンに追加できます。シーン全体を埋めるようにしてください。簡単にするために、上部のボタンを使用してグリッドを有効にすると、オブジェクトの配置に役立ちます。 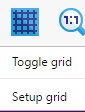
背景オブジェクトが他のすべてのオブジェクトを覆っていることに注意してください。この問題を解決するには、オブジェクトのZオーダーを変更する必要があります。背景オブジェクトが選択されている間、シーンエディター画面の左側に、「プロパティ」リストが表示されます。[プロパティ]リストが表示されない場合は、GDインターフェイスの上部にあるツールバーの[プロパティ]ボタンを使用して開くことができます。 
プロパティエディターを使用して、あらゆる種類のプロパティを変更できます。オブジェクトの位置、角度、サイズを変更できます。この場合、Zオーダーを変更します。 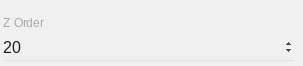
Zオーダーの値を低い数値に変更します。背景には、負の数-1を使用します。負の値の理由は、弾丸、敵、爆発を作成するとき、デフォルトでZオーダー0で作成するためです。背景を0未満に配置する必要があります。そうしないと、ゲーム内の砲塔以外は表示されません。それを修正するもう1つの方法は、GDevelopにタンクと爆発と弾丸をより高いZオーダーに配置するように指示することです。バックグラウンドを0に配置することもできますが、開発者が自分で決める必要があるものです。すべての問題には、さまざまな解決策があります。
できました!ゲームが完了し、共有する準備ができました。
コメントの追加
これでゲームは終了です。プレイ可能です。ソースを他の人と共有したい場合はどうしますか?あなたがチームで働いているとしましょう。チームの誰かがゲームに変更を加えたいと考えています。その人は、敵、弾丸、または砲塔のイベントを探す場所をどのように知っていますか?あなたには馬鹿げているかもしれません。GDevelopのイベントのほとんどは、一目瞭然です。私たちのゲームは、何が起こっているのかを見るのに十分なほど単純です。ただし、数百または数千のイベントで構成されるゲームがある状況を想像してください。ここでコメントが役立ちます。ゲームのリマインダーを他の人や自分自身に残すことができます。あなたがゲームを作った人であるとしても、大きな複雑なゲームでは、私を信頼してください。これは特に数ヶ月後です。プロジェクトのサイズに関係なく常にコメントを使用します。それはちょうど良いプログラミングの実践です。
ゲームにコメントを追加するには、[イベント]画面の上部にあるツールバーの[コメントを追加]ボタンをクリックするだけです .
「イベント」エディタに黄色のボックスが表示されます。ボックスをクリックすると、コメントの書き込みを開始できます。 
各イベントとコメントの位置を変更するには、マウスを左側の青い縁の上に移動して上下にドラッグします。最初のコメントは次のようになります。 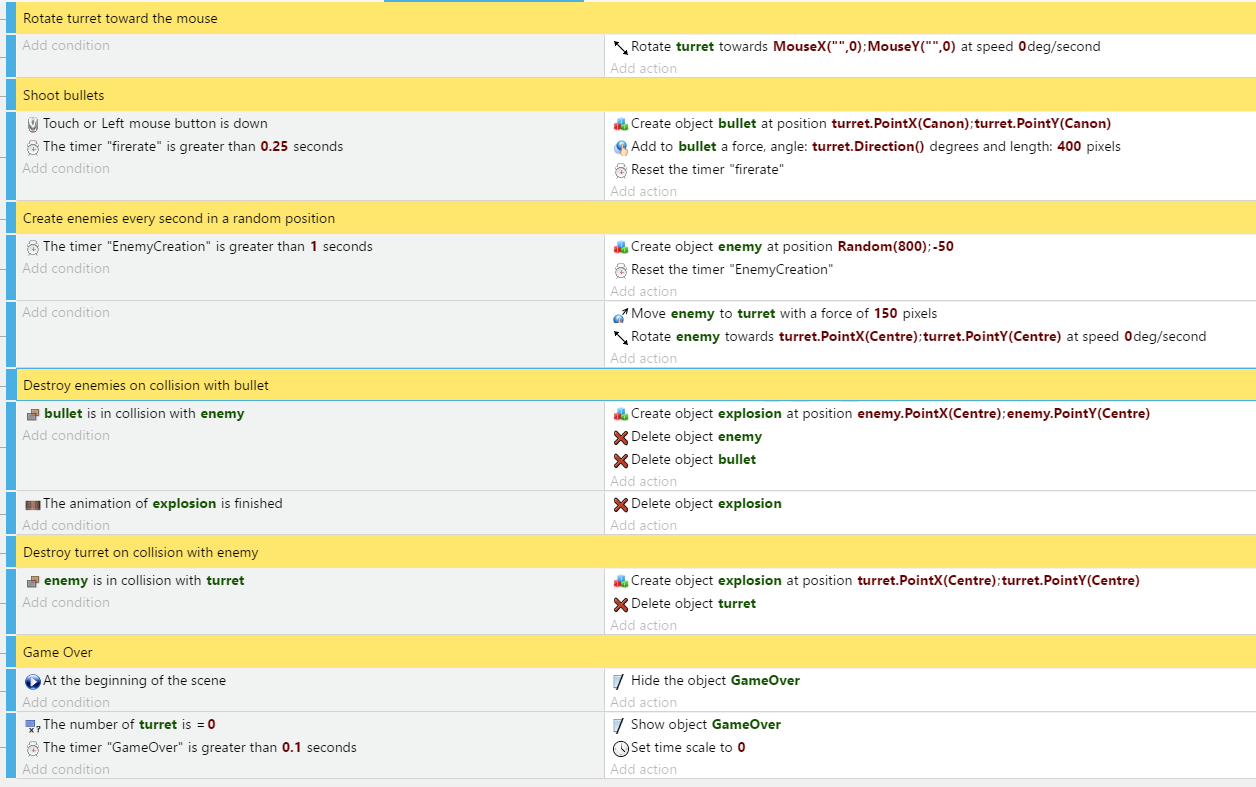
あなた自身で GDevelop で新しい発見をしましょう
また、GDevelopには多数のサンプルとテンプレートがバンドルされています!詳細については次を参照して下さい。 gametemplates.itch.io
また、公式フォーラムで質問することもできます。