スプライトオブジェクト
スプライトオブジェクトは、GDevelop で最もよく使用されるオブジェクトです。
スプライトオブジェクトを使うと、画像を表示したり、一連の画像をアニメーションとして再生できます。ボタン、キャラクター、プラットフォーム など、ゲーム内の利用範囲は多岐にわたります。画像で表現できるものはすべて、スプライトオブジェクトにすることが可能です。
スプライトオブジェクトを作成する
シーンにスプライトを追加するには、オブジェクトリストの右下にある「クリックしてオブジェクトを追加」オプションを選択します。
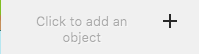
新しいパネルが開き、GDevelop で使用可能なさまざまなタイプのオブジェクトが表示されます。
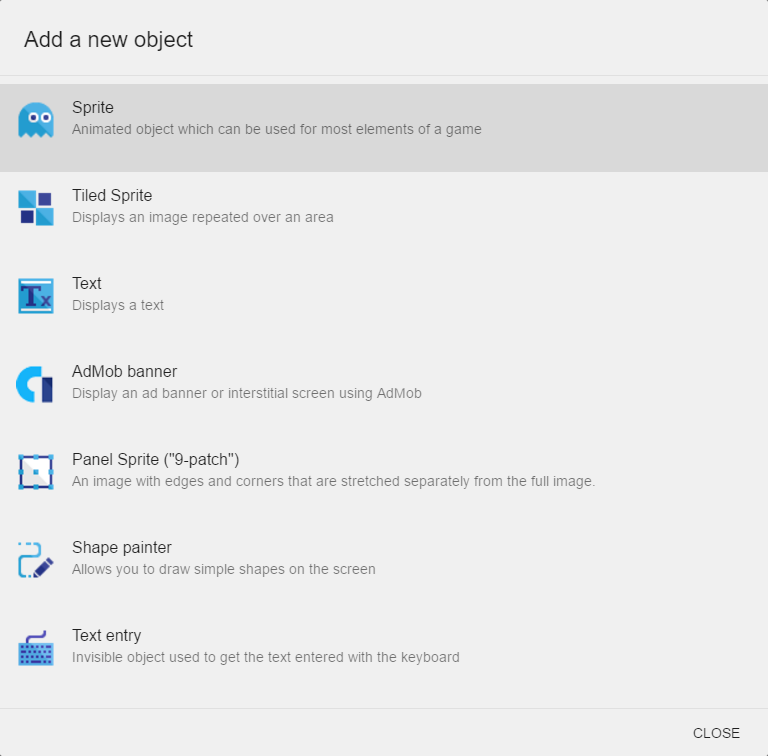
一覧から「スプライト」を選択して、ゲームシーンに新しいスプライトオブジェクトを作成します。
![]()
オブジェクトを作成すると、プロパティウィンドウが開きます。このウィンドウには、スプライトオブジェクトのプロパティが表示されています。
![]()
アニメーションを追加する
アニメーションを使用すると、1 つまたは一連の画像をスプライトオブジェクトに追加できます。アニメーションを追加するには、アニメーションの追加ボタンをクリックします。

現在のダイアログボックスが展開し、設定可能なさまざまなオプションが表示されます。

アニメーションに画像を追加する
「+」記号をクリックして、オブジェクトのアニメーションに画像を追加できます。
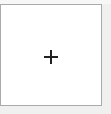
クリックすると[ファイルを開く]ダイアログが表示され、アニメーション用の画像ファイルを選択できます。画像を選択すると、ウィンドウに画像が表示されます。

当たり判定とポイント
ダイアログの下部にある[当たり判定を編集]を使用して、スプライトの衝突領域、つまり当たり判定に考慮される領域をカスタマイズできます。くわしくは、衝突マスクについてを参照してください。
スプライトプロパティダイアログの下部にある[当たり判定を編集]オプションの隣には、[ポイントを編集]オプションがあります。このオプションを使用すると、オブジェクトの参照ポイントを追加できます。これらの参照ポイントは、必要なときにイベントで使用できます。くわしくは、スプライトのポイントについてを参照してください。
複数のアニメーションを追加する
オブジェクトには、複数のアニメーションが必要な場合があります。アニメーションを追加するには、初回の追加時と同じように[アニメーションを追加]ボタンをクリックします。この機能により、さまざまなアニメーションを簡単に分割管理できます。

イベントを使用して、これらのアニメーションを切り替えることができます。
アニメーションに名前を付ける
ウィンドウのアニメーションセクションの上部にある「Animation #」の横に、グレーアウトした「アニメーションの別名」フィールドが表示されています。このフィールドをクリックすると、アニメーションの名前を入力できるようになります。

Tip
オブジェクトが複数のアニメーションを持つ場合、アニメーションに名前がないと区別しにくい状態になります。複数のアニメーションを持つオブジェクトには、アニメーション名を使用することをお勧めします。
名前を入力しない場合は、アニメーション番号を使用してアニメーションを参照する必要があります。
アニメーションに複数の画像を追加する
アニメーションに複数の画像を追加するには、[ファイルを開く]ダイアログから必要なすべての画像を選択して、アニメーションに追加します。

画像は表示と同じ順序で再生されます。
アニメーションを繰り返す
デフォルトでは、すべてのアニメーションは 1 回だけ再生されます。つまり最後のフレームが終了すると、アニメーションはすぐに停止します。アニメーション を繰り返したい場合は、[ループ]にチェックを入れて、アニメーションを「ループ」するように設定します。

この設定を行った後は、アニメーションが連続して再生されるようになります。
アニメーション時間を設定する
アニメーションの速度は、時計アイコンの値を変更することで設定できます。

フィールドに入力するのは、2 つの連続するフレーム間の経過時間です。デフォルト値は 0.08 秒です。短いアニメーション時間を設定すると再生が速くなり、長いアニメーション時間を設定すると再生が遅くなります。
オブジェクトへの名前付け
ダイアログ上部の[オブジェクト名]フィールドにオブジェクトの名前が表示されます。オブジェクトの名前は通常、オブジェクトの内容を表すように設定し、他のスプライトと区別しやすくします。
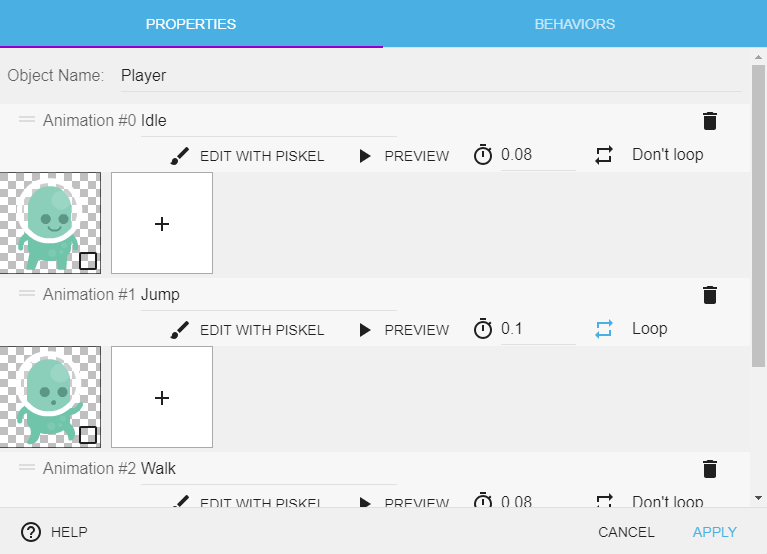
シーンにオブジェクトを追加する
新しいスプライトオブジェクトを準備できたら、次はそのインスタンスを目的のシーンに追加する番です。
方法はいくつかありますが、一般的なのは[オブジェクト]リストから配置したいスプライトをシーン内にドラッグする方法でしょう。ドロップした場所に新しいインスタンスが追加されます。他の方法としては、[オブジェクト]リスト上で配置したいスプライトを選択状態にしておき、シーン内で右クリックします。コンテキストメニューが表示されるので、[<オブジェクト>のインスタンスを追加]を選択するとインスタンスがシーンに追加されます。スプライトの「インスタンス」は必要な数だけシーンに追加できます。上記の方法を繰り返してもいいですし、配置済みのインスタンスをコピーして貼り付けでも追加できます。
![]()
イベントで複数のアニメーションを使いわける
それぞれ独自の画像セットを持つ複数のアニメーションを作成した後、イベントを使用してアニメーションを切り替えることができます。アニメーション時間を 0〜1 に設定すると、イベントを使用するときにアクティブになります。
Note
マイナスのアニメーション時間を使用すると、イベントアクションが無効になります。
//マイナスの値は使用しないでください。//
オブジェクトに複数のアニメーションを設定した場合、イベントの「名前でアニメーションを変更する」アクションを使って任意のアニメーションを設定できます。このアクションと条件を組み合わせることによって、希望のタイミングで任意のアニメーションに切り替えることができます。

前述しましたが、複数のアニメーションを簡単に区別できるように、ここではオブジェクト内のアニメーションに名前が付けられているものとします。
アニメーション名を使用してアニメーションを変更するには、「名前でアニメーションを変更する」アクションを選択します。
そして「アニメーションの名前」フィールドに引用符で括った名前を指定します。

イベントの詳細についてはチュートリアルを参照してください。
サンプル
Tip
やってみよう! 🎮
画像をクリックすると、オンラインでサンプルを実行できます。