Ajouter des ennemis à notre jeu de plateforme
Terminons ce tutoriel en ajoutant un ennemi qui se déplacera à gauche et à droite et que nous pourrons détruire en lui sautant dessus.
Créer et ajouter un objet ennemi à notre scène
Créons d'abord un nouvel objet Sprite et ajoutons-y les images slimeWalk1.png et slimeWalk2.png dans une seule animation. Appelons cette animation Walk.
Puisque cet ennemi est constamment en mouvement, nous n'avons pas besoin d'une animation « immobile » ou d'une quelconque autre animation.
Activez l'animation en boucle en cliquant le bouton Don't Loop (en haut à droite) et réglez la vitesse d'animation (à droite du symbole d'un chronomètre) à 0.5.
La fenêtre devrait ressembler à :
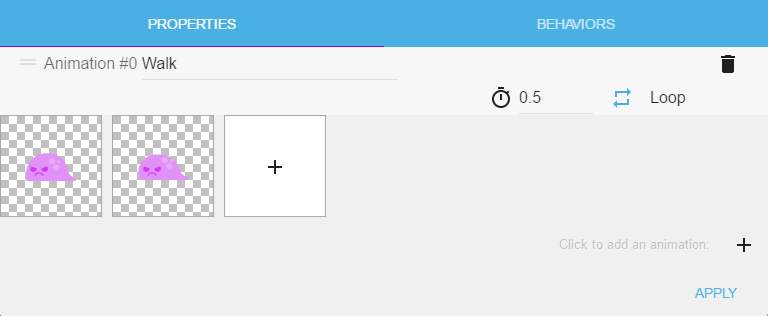
Confirmez ensuite les modifications en cliquant le bouton Apply dans le coin inférieur droit.
Renommez finalement l'objet en Slime et ajoutez-le à la scène. Assurez-vous qu'il repose bien sur le dessus de la plateforme et qu'il se trouve sur le calque Base.
Si vous lancez maintenant un aperçu, il ne se passe pas grand chose. L'ennemi se pose gentiment sur la plateforme et joue l'animation Walk. Faisons-le bouger.
Déplacer l'ennemi à gauche et à droite
Dans ce tutoriel, l'ennemi devra se déplacer à gauche à et droite. Les changements de directions se feront lorsque l'ennemi entre en collision avec un obstacle.
Il nous faut donc ajouter deux objets qui serviront d'obstacle et permettront de détecter les collisions avec l'ennemi.
Créez un premier objet Sprite, ajoutez-lui l'image Left.png et renommez cet objet left. Créez ensuite un second objet Sprite, ajoutez-lui l'image Right.png et renommez-le right.
Placez enfin l'objet left sur l'extrémité droite de la plateforme et l'objet right sur l'extrémité gauche de la plateforme.
La plateforme devrait alors ressembler à :

Vous devinez peut-être ce que nous allons faire avec ces deux objets. Si ce n'est pas le cas, je vais vous l'expliquer. L'idée est que, si la bave rose Slime entre en collision avec l'objet appelé left, nous changeons sa direction pour la faire aller à gauche et si elle entre en collision avec l'objet appelé right, nous changeons sa direction pour la faire aller à droite. Passons donc à l'action.
Nous allons commencer par créer une variable objet appelée direction en lui donnant la valeur left par défaut. Cette variable nous permettra de stocker le sens du déplacement de la bave et de la faire changer de direction. Pour ajouter une variable d'objet à la bave Slime:
sélectionnez une bave dans la scène et, dans l'onglet Properties, cliquez sur EDIT VARIABLES.
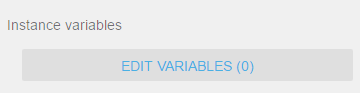
GDevelop affiche une fenêtre vide qui contient la liste des variables d'objet déjà déclarées pour l'objet Slime. Elle est évidemment vide puisque, jusqu'à maintenant, nous n'en avons déclaré aucune. Pour ajouter une variable d'objet :
cliquez sur le signe + Click to add a variable dans le coin inférieur droit.
GDevelop affiche maintenant une variable appelée Variable dans le champ Name.
Cliquez sur ce nom et remplacez-le par direction. Cliquez ensuite dans le champ Value et entrez left. La fenêtre devrait alors ressembler à :
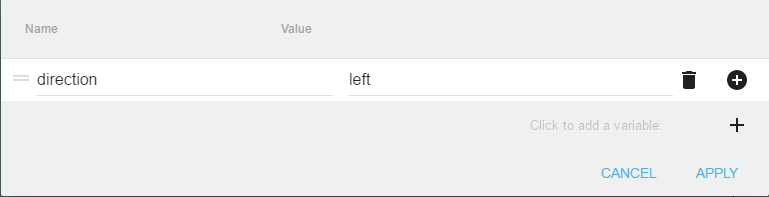
Confirmez les modifications en cliquant sur le bouton APPLY.
Nous avons maintenant une variable d'objet appelée direction ayant la valeur par défaut left. Utilisons cette variable pour faire bouger la bave. L'idée est que, si la valeur de direction est left la bave doit se déplacer vers la gauche et si la valeur est right la bave doit se déplacer vers la droite.
Ouvrez l'onglet des événements NEWSCENE (EVENTS) et créez un nouvel événement vide (bouton Add a new empty event dans la barre du haut).
Ajoutez-y une condition en cliquant Add condition pour tester le contenu texte d'une variable d'objet. Vous la trouverez dans Common condition for all objects > Variables > Text of an object's variable dans la liste de gauche.
Dans le panneau de droite, cliquez sur Object et sélectionnez Slime dans la liste des objets. Dans le champ Variable, sélectionnez direction ou, s'il n'y figure pas pour une raison ou l'autre, écrivez-le. Pour le champ Sign of the test, choisissez = (equal to) ou tapez simplement le signe = et finalement, pour le champ Text to test, tapez "left". N'oubliez pas de mettre cette valeur entre guillemets !
La fenêtre devrait ressembler à :
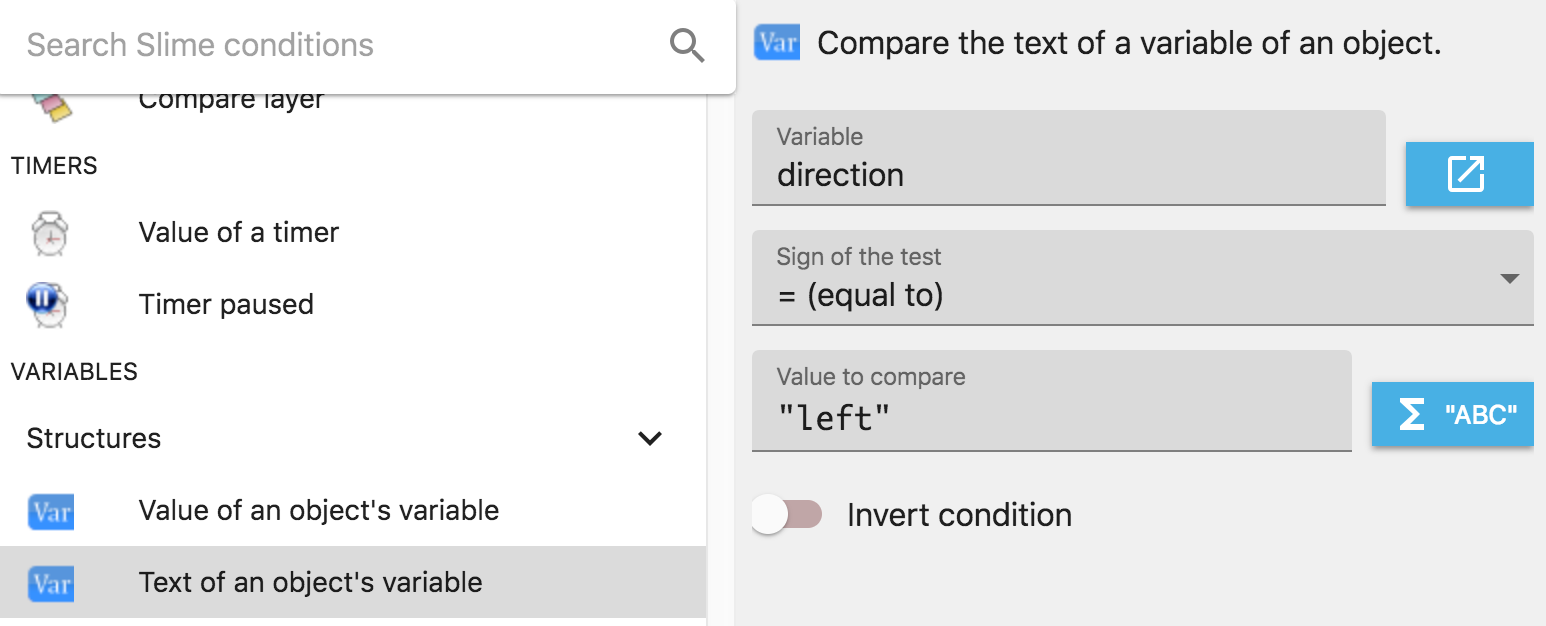
Pressez OK pour confirmer et ajouter la condition à l'événement.
La condition étant fixée, ajoutons une action pour déplacer la bave vers la gauche.
Cliquez sur Add an action pour paramétrer le déplacement vers la gauche. Sélectionnez Common action for all objects > Movement > Add a force (angle) dans le menu de gauche.
Rappelons que vous pouvez toujours utiliser la boîte de recherche Search pour trouver ce que vous cherchez à condition de savoir ce que vous cherchez.
Dans le panneau de droite, sélectionnez Slime dans le champ Object. Entrez la valeur 180 dans Angle, angle qui correspond à la direction vers la gauche dans le système de coordonnées de GDevelop. Pour la vitesse, entrez 100 dans le champ Speed (in pixels per second).
La fenêtre devrait ressembler à :
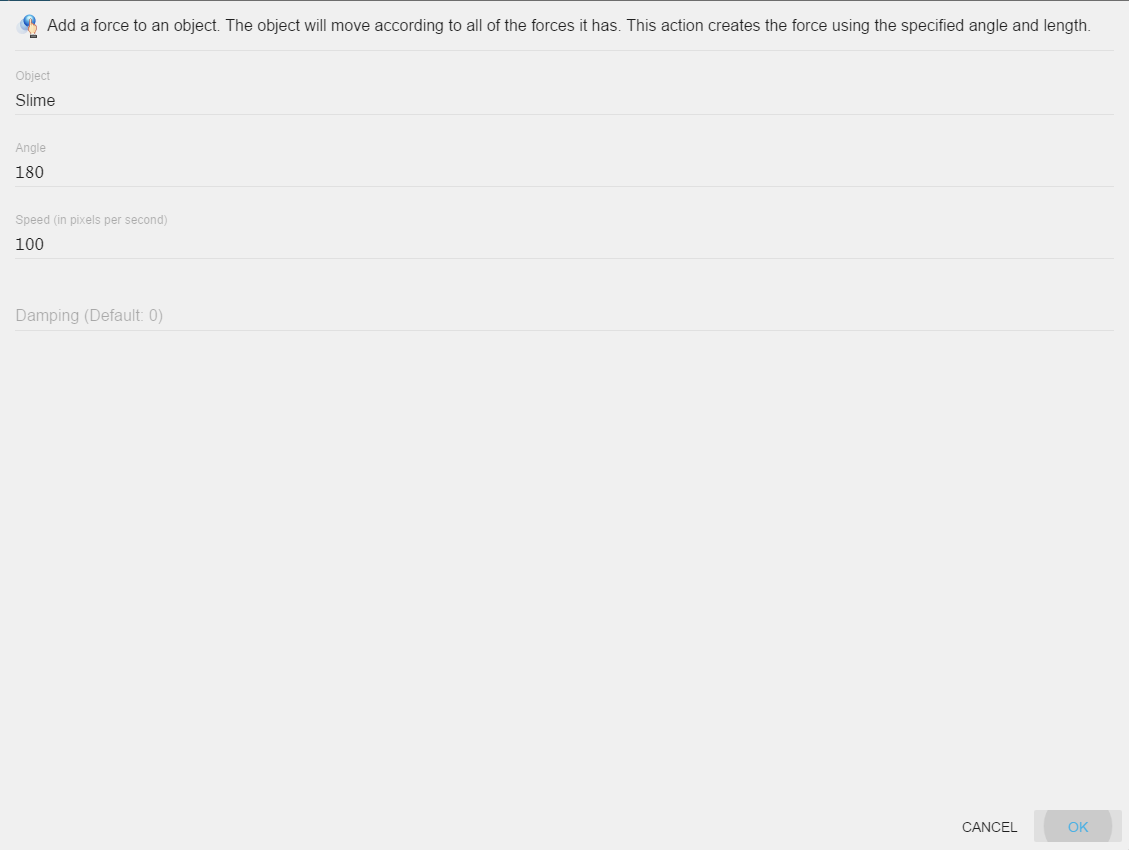
Pressez OK pour confirmer et ajouter l'action.
Si nous lançons maintenant un test, la bave devrait commencer par se déplacer vers la gauche, mais vous constaterez probablement qu'elle continue à se déplacer sans jamais changer de direction. Il est temps de remédier à cet situation.
À cet effet, nous devons tester s'il y a collision entre l'objet Slime et l'objet appelé right et, si c'est le cas, changer la valeur de la variable direction en "right".
La suite des opérations est, à quelques détails près, la même que pour le déplacement vers la gauche.
Ajoutez un événement vide (bouton Add a new empty event) puis une condition (Add condition) pour tester la collision entre l'objet Slime et l'objet Right.
Sélectionnez Common conditions for all objects > Variables > Text of a variable dans la liste de gauche. Dans le panneau de droite, sélectionnez Slime dans le champ Object, direction dans le champ Variable (entrez ce nom manuellement s'il ne figure pas dans la liste). Sélectionnez = (equal to) ou tapez un signe égal = dans le champ Sign of the test. Pour finir, entrez "right" dans le champ Text to test (n'oubliez pas les guillemets doubles !).
La fenêtre devrait ressembler à :
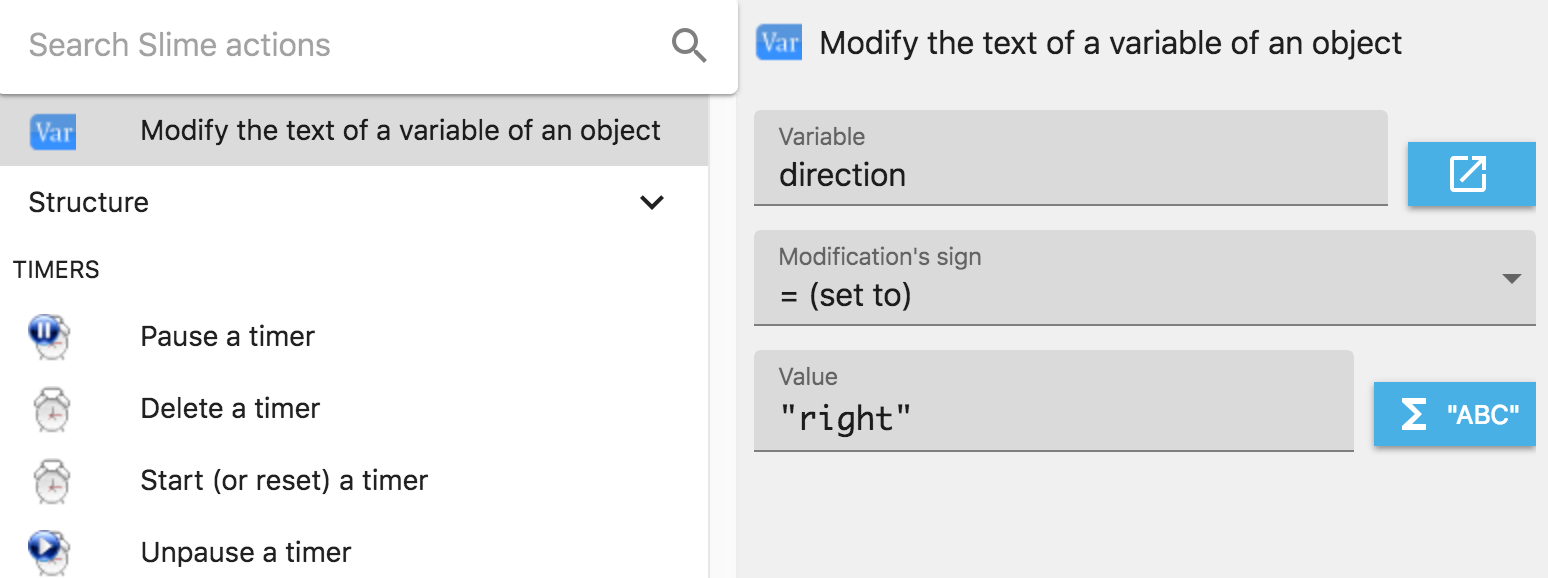
Il reste encore à dire à GDevelop ce qu'il faut faire quand la variable direction vaut right.
Cliquez Add action dans la condition qui vient d'être créée. Sélectionnez Common action for all objects > Movement > Add a force (angle) dans la liste de gauche. Sélectionnez Slime dans le champ Object, mettez Angle à 0 et Speed (in pixels per second) à 100, puis cliquez OK pour confirmer.
La figure ci-dessous, qui représente le système de coordonnées utilisé par GDevelop, montre que le déplacement vers la droite correspond bien à un angle de 0°.
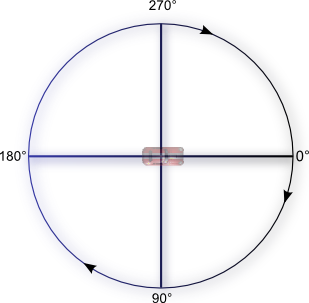
Si nous testons maintenant le jeu, nous constatons que rien ne se passe comme prévu : bien que GDevelop sache ce qu'il faut faire quand direction vaut right ou left, la bave poursuit son chemin vers la gauche sans se préoccuper des limites.
Il faut donc tester les conditions les collisions avec les objets limite Right et Left et ajuster la variable direction en conséquence.
Créez un nouvel événement et ajoutez-y une condition (Add condition) pour tester la collision avec la borne située à gauche appelée Right.
Sélectionnez Common condition for all objects > Collision > Collision dans la liste de gauche. Sélectionnez Slime dans le premier champ Object et Right dans le second. Cliquez OK pour confirmer.
Indiquez à GDevelop ce qu'il doit faire quand il y a collision en ajoutant une action en cliquant Add action.
Sélectionnez Common action for all objects > Variables > Modify the text of a variable of an object dans la liste de gauche. Dans le panneau de droite, sélectionnez Slime dans le champ Object, écrivez direction dans le champ Variable, sélectionnez = (set to) dans le champ Modification's sign et tapez "right" dans le champ Text. Cliquez OK pour confirmer.
Il reste à dire à GDevelop ce qu'il doit faire en cas de collision à droite (donc avec la borne Left).
Répétez ce que vous venez de faire pour la borne Right en utilisant l'objet Left et la valeur "left".
Si vous avez bien suivi, les événement devraient ressembler à :
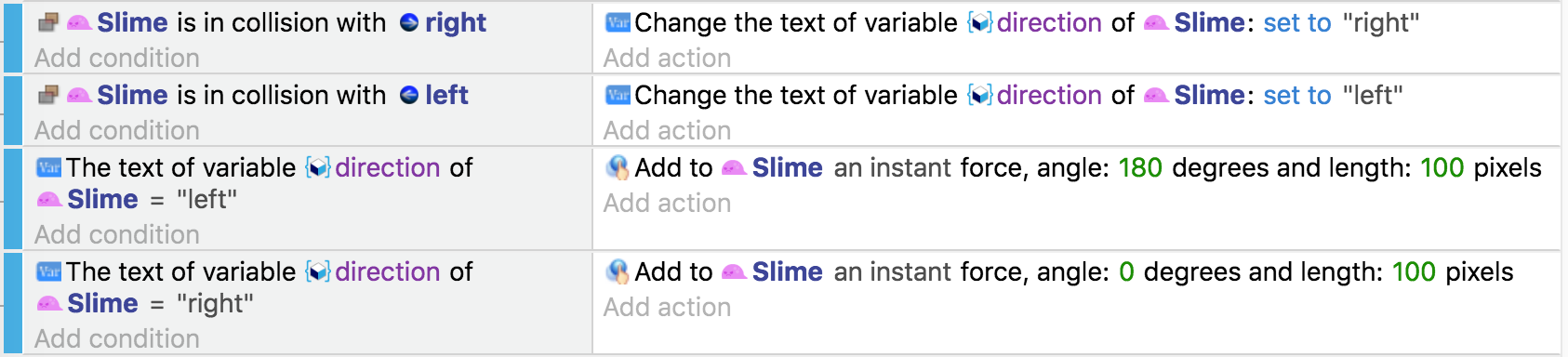
Si vous testez maintenant le jeu, la bave devrait changer de direction chaque fois qu'elle touche une limite, mais elle continue de regarder vers la gauche quelle que soit la direction de son déplacement. Il s'agit dont de retourner l'image de la bave chaque fois que c'est nécessaire.
Il suffit d'ajouter une action de retournement horizontal du sprite de la bave dans les événements spécifiant la direction de cette bave.
Cliquez Add action dans l'événement qui déplace la bave vers la gauche (The text of variable direction of Slime is = "left".
Sélectionnez Sprite > Effects > Flip the object horizontally dans la liste de gauche. Sélectionnez Slime dans le champ Object du panneau de droite. Cliquez NO dans le champ Activate flipping puisque dans ce cas, l'image regarde dans la bonne direction.
Répétez ces deux derniers paragraphes pour l'événement déplaçant la bave vers la droite. Sélectionnez cette fois le bouton YES dans le champ Activate flipping car nous voulons que la bave regarde vers la droite quand elle va à droite..
Les événements devraient maintenant ressembler à :
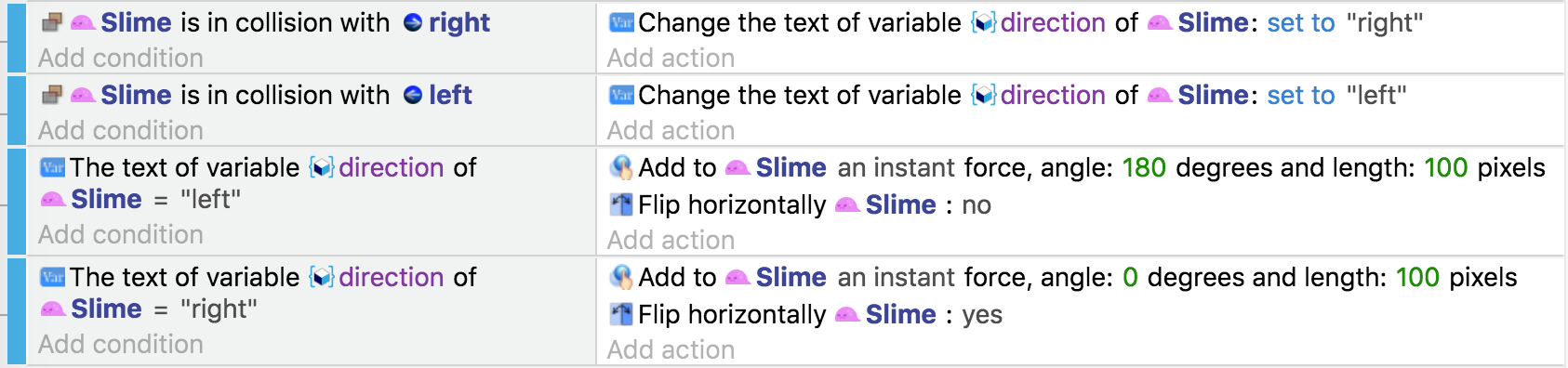
Si vous effectuez un test, la bave devrait bien regarder dans la direction de son mouvement.
Faire en sorte que le joueur tue l'ennemi
Il suffit de faire en sorte que le joueur détruise la bave quand il lui saute dessus. À cet effet,
Ajoutez un événement vide (bouton Add a new empty event). La suite du procédé est la même que celui utilisé pour faire disparaître les pièces de monnaie.
Testez la survenue d'une collision en cliquant Add condition puis en sélectionnant Common conditions for all objects > Collision > Collision. Sélectionnez Player pour le premier Object et Slime pour le second. Confirmer avec OK.
La condition étant remplie, il faut encore y ajouter une action avec Add action. Sélectionnez Common action for all objects > Objects > Delete an object dans la liste de gauche et sélectionnez ensuite Slime pour Object à droite. Confirmez avec OK.
Si nous testons le jeu maintenant, la bave est supprimée dès que le joueur entre en collision avec elle, mais ce n'est pas ce que nous voulons. Nous voulons la supprimer seulement si le joueur lui saute dessus (retombe sur elle).
Pour ce faire, il faut ajouter une condition supplémentaire à l'événement qui vérifie si le joueur est en train de tomber.
Cliquez Add condition dans le dernier événement. Sélectionnez Platform Behavior > is falling dans la liste de gauche et Player pour Object. Cliquez OK pour confirmer.
Si nous testons le jeu, la bave n'est détruite que lorsqu'elle entre en collision avec le joueur qui est en train de lui tomber dessus, et seulement dans ce cas.
Mais ce n'est pas encore parfait car il n'a pas de poids, il tombe tout simplement sur la bave et la bave disparaît. Faisons en sorte que le joueur puisse sauter encore lorsqu'il tombe sur la bave.
Pour ce faire, ajoutez une action supplémentaire (Add action) pour que le joueur puisse sauter à nouveau puis de le faire sauter en simulant une pression sur la touche de saut.
Pour lui permettre de refaire un saut, sélectionnez Platform behavior > Options > Allow again jumping dans la liste de droite et Player dans le champ Object. Cliquez OK pour confirmer.
Pour le faire sauter « automatiquement », ajoutez une action Add action puis sélectionnez Platform behavior > Controls > Simulate jump key press à gauche et Player dans le champ Object à droite. Confirmez avec OK.
À ce stade, l'événement devrait ressembler à :

Si nous démarrons maintenant le jeu et sautons sur la bave, le joueur devrait sauter encore une fois et la bave disparaître.
Faire que l'ennemi puisse tuer le joueur
Il est temps de faire que l'ennemi puisse tuer le joueur.
Dans l'onglet NEWSCENE (EVENTS), ajoutez un événement vide (bouton Add a new empty event) et, dans cet événement, une condition pour vérifier la collision entre le joueur et la bave puis ajoutez une action pour supprimer le joueur.
Évidemment, cela ne fonctionnera pas car nous pourrions juste supprimer le joueur avant de pouvoir supprimer la bave ou supprimer la bave avant de pouvoir supprimer le joueur. Pour l'éviter, ajoutez une action de plus à notre événement pour vérifier que le joueur n'est pas seulement en collision avec la bave mais que le joueur est également sur le sol.
Si nous lançons maintenant le jeu, nous devrions être en mesure de tuer la bave en lui sautant dessus et la bave devrait pouvoir tuer le joueur si le joueur est au sol au moment de la collision.
La dernière chose que nous avons à faire est de cacher les objets flèches gauche et droite.
À cet effet, ajoutons un événement vide et la condition At the beginning of the scene qui sera déclenchée une seule fois au démarrage de la scène et ajoutera l'action pour Hide the object left (cacher l'objet à gauche) et Hide the object right (cacher l'objet à droite).
L'événement final complet de ce tutoriel devrait ressembler à :
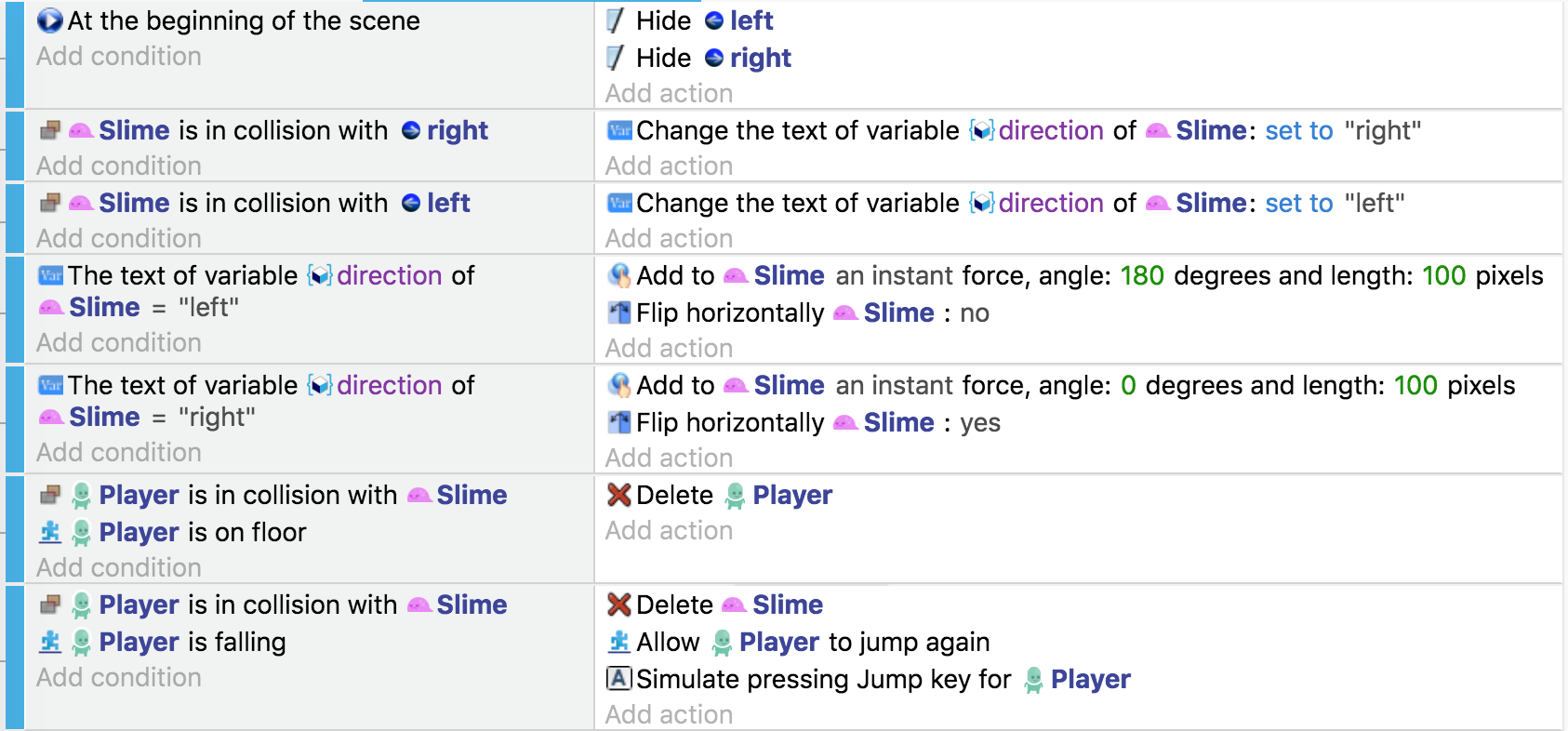
Si nous lançons maintenant un aperçu, les objets à gauche et à droite portant une flèche doivent être cachés. La bave doit bouger constamment de gauche à droite. Nous sommes capables de tuer la bave en lui sautant dessus et la bave devrait être capable de tuer le joueur quand elle entre en collision avec lui lorsqu'il est au sol.
Étape suivante : ajouter des points de contrôle (checkpoints)
Pour l'instant, la «mort» du joueur est un peu brutale : on le supprime. Faisons-le réapparaître au dernier point de contrôle qu'il a traversé. Les points de contrôle sont essentiels dans un jeu de plateforme si vous ne voulez pas forcer le joueur à recommencer depuis le début lorsqu'il meurt.
➡️ LIsez 7 checkpoints !