Ajouter des objets à l'arrière-plan
Note
Ce tutoriel fait partie du tutoriel start, mais vous pouvez aussi l'utiliser pour n'importe quel autre jeu.
Pour le moment, le niveau est assez simple, sans attraits particuliers. Ajoutons quelques objets statiques à l'arrière plan.
Créer des objets
Ajouter des objets à l'arrière-plan est vraiment facile : il suffit d'ajouter quelques sprites avec les images à votre convenance puis les mettre dans la scène.
Par exemple, créez un objet de type Sprite en
- cliquant le + à droite de Click to add an object au bas de la listes des objets et en sélectionnant
Spritedans la liste qui s'affiche ; - cliquant le + dans le fenêtre qui s'ouvre puis le bouton + dans la nouvelle fenêtre et sélectionnez l'image
bush.pngdans le navigateur de fichiers. - Renommez ensuite ce sprite
Bush.
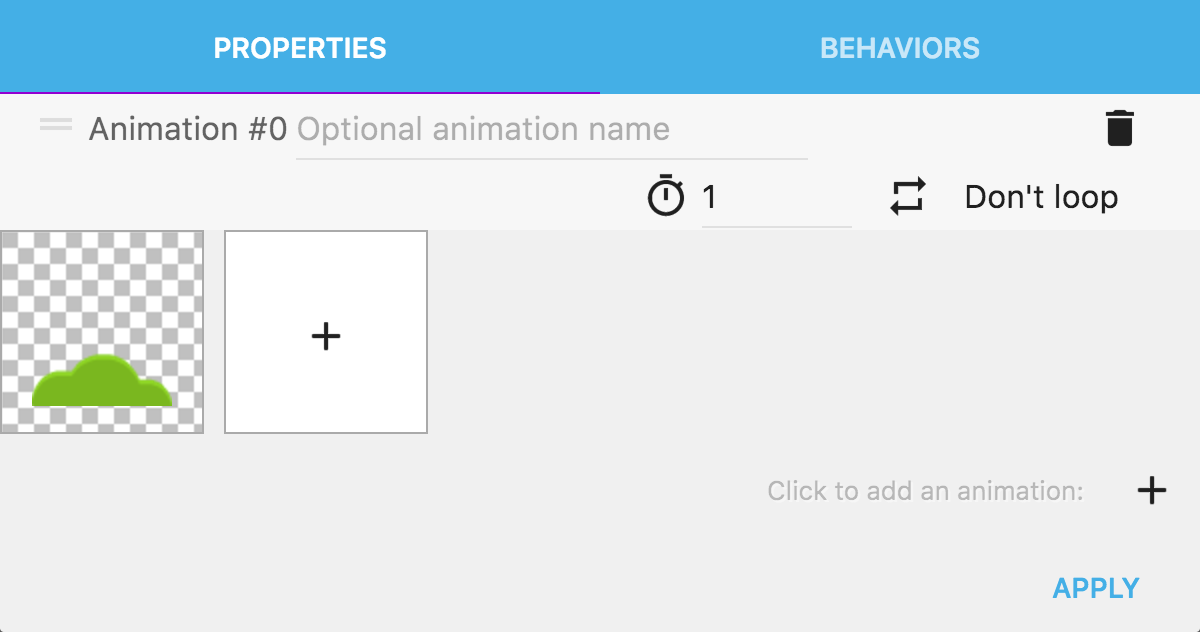
Ajoutez de la même manière un sprite de nuage (fichier cloud2.png) et renommez-le Cloud.
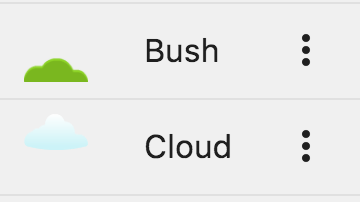
Placer des objets sur la scène et modifier leur position z
Ajoutez quelques nuages dans le ciel et deux ou trois buissons sur la plateforme. Vous pouvez constater que la joueur est affiché derrière les objets ajoutés.
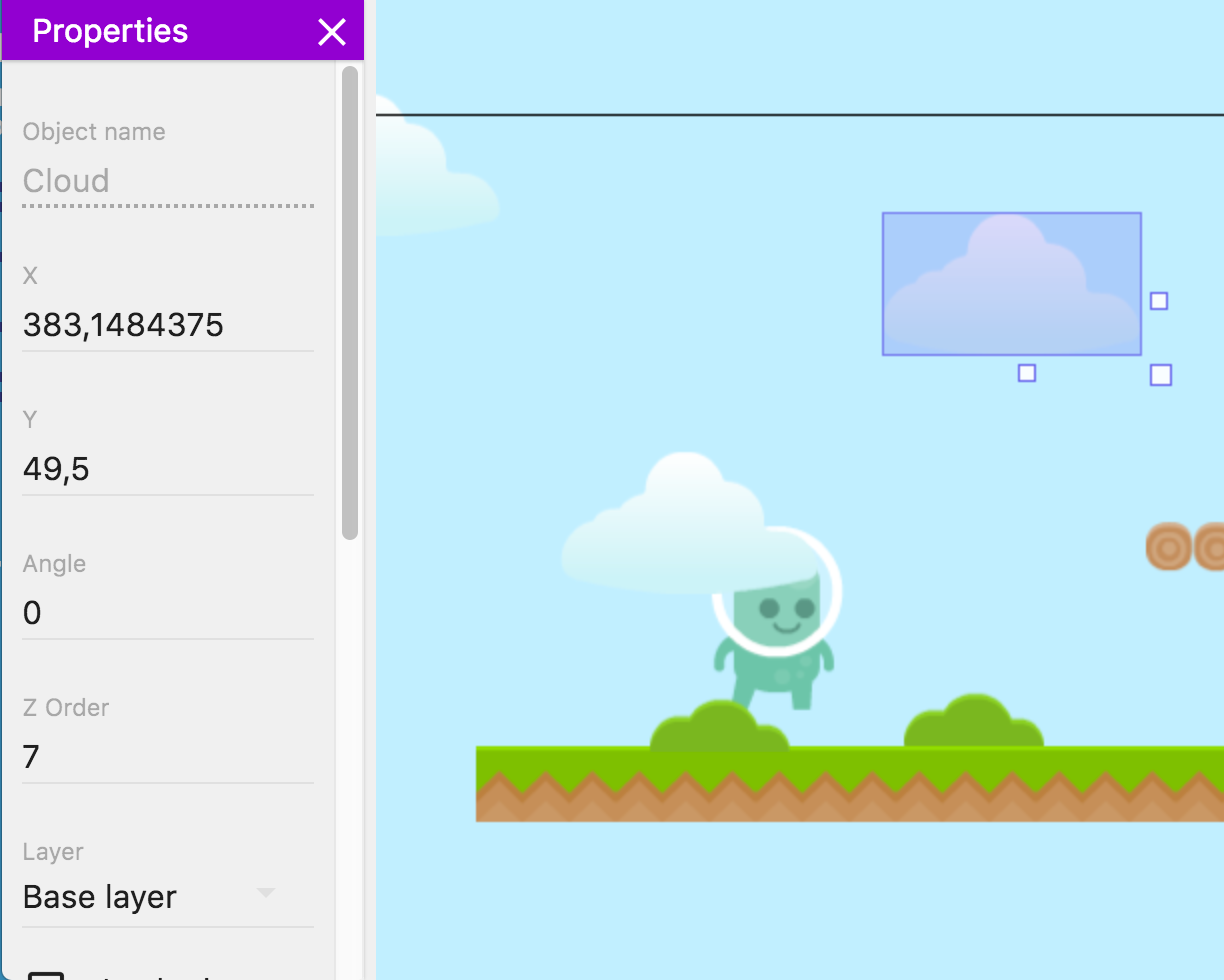
Chaque instance d'un objet placé sur la scène possède une propriété appelée z order . Ce paramètre est un nombre et les objets ayant une valeur z plus grande sont affichés au-dessus (ou devant) les objets ayant un z plus petit. La valeur de z peut être n'importe quel nombre entier, même négatif.
Vous pouvez maintenant changer le z order des buissons et des nuages en leur donnant des valeurs négatives de manière à ce que le personnage du joueur (dont le z vaut 1 puisque c'est le premier objet placé sur la scène) soit toujours affiché devant les autres objets.
À cet effet, sélectionnez les instances sur la scène (vous pouvez faire une sélection multiple en maintenant la touche Majuscule pressée pendant la sélection)
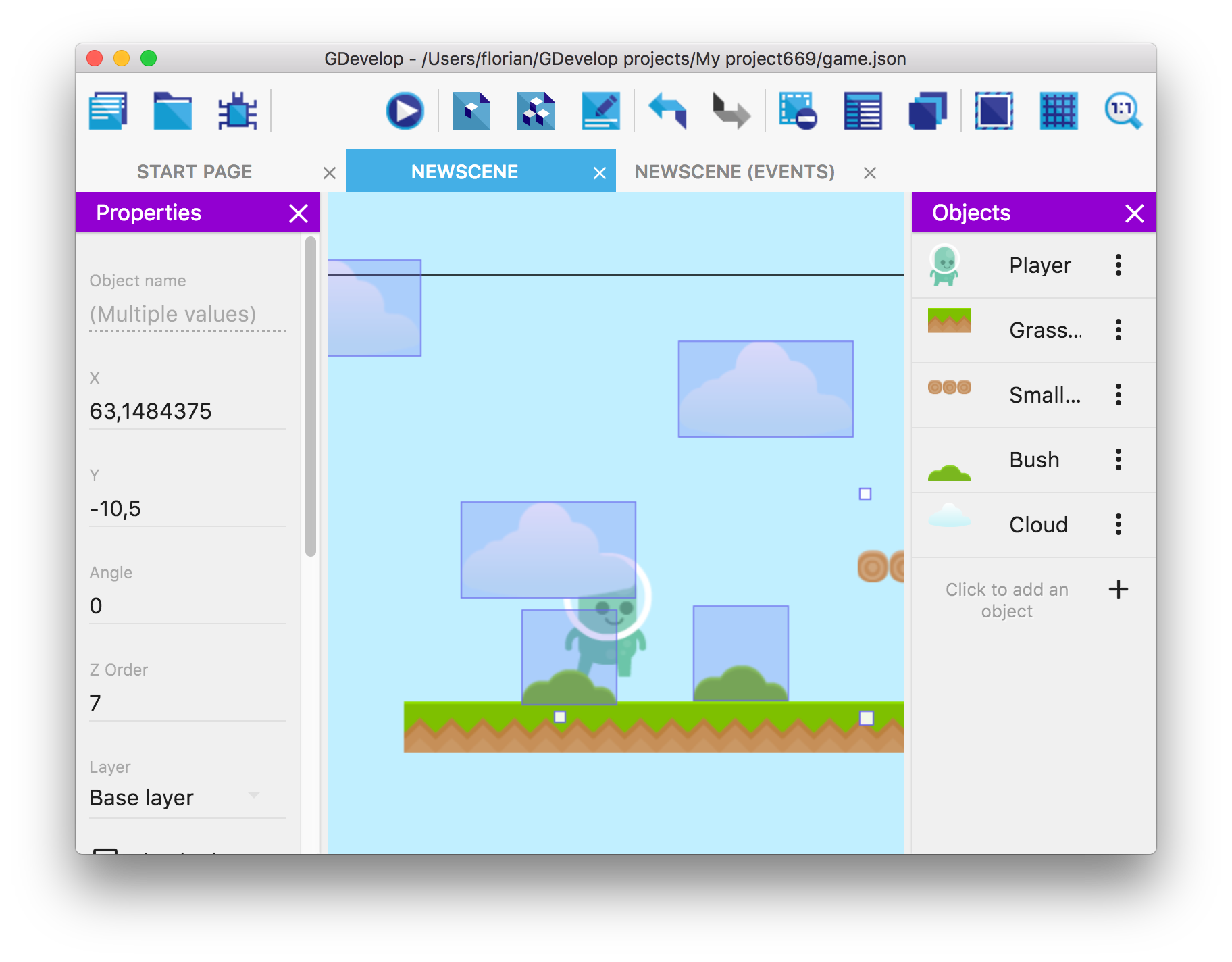
Changez ensuite la valeur du champ Z Order dans le panneau des propriétés Properties dans la partie droite de la fenêtre. Donnez-lui par exemple la valeur -2 (ou n'importe quel nombre négatif) de manière à ce que ces objets soient bien toujours derrière le joueur.
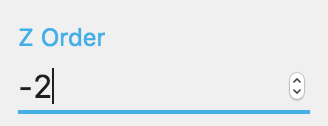
Remarque : si ce panneau n'est pas ouvert, cliquez la cinquième icône Open the propreties pannel dans la barre des outils.
Nous avons maintenant l'aspect visuel que nous voulions.
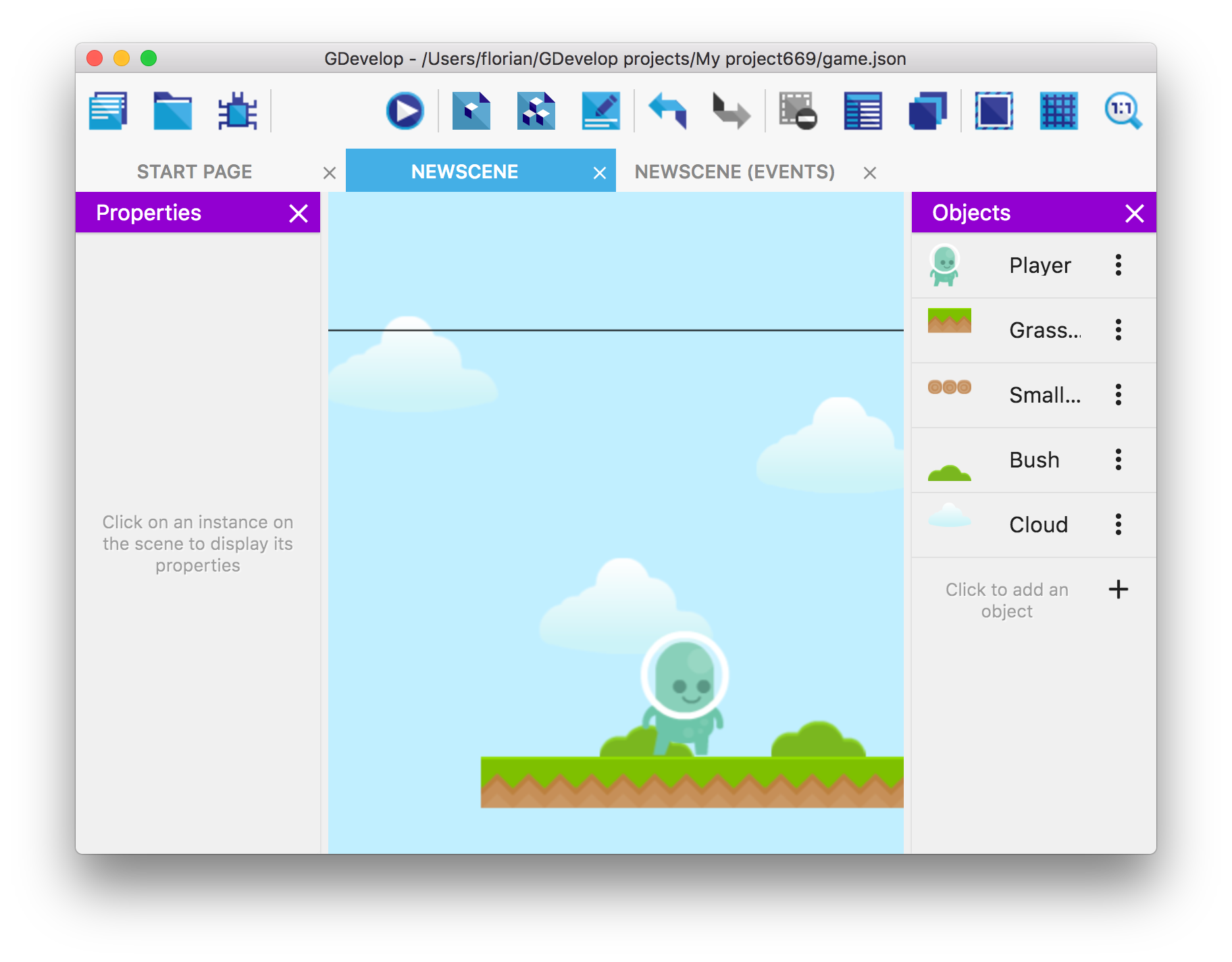
Vous pouvez lancer le jeu pour tester si tout fonctionne bien, et n'oubliez pas de sauvegarder.
Étape suivante : ajouter des pièces de monnaie et afficher combien ont été récoltées
Donnons une tâche à accomplir à notre joueur : récolter autant de pièce de monnaie que possible. À cet effet, nous utiliserons des événements pour stocker le score du joueur, jouer des sons et effacer les pièces récoltées.